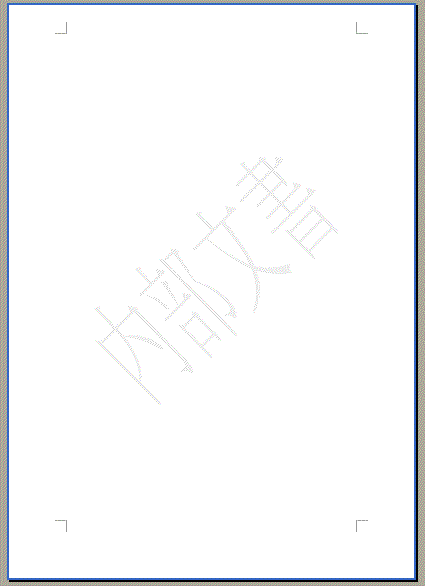Wordで既定の透かし文字の入れ方、独自の文字と画像の入れ方、透かし文字の消し方を掲載しています。
透かし文字とはビジネス文書などで、「社外秘」などと薄い文字書かれた文字のことです。
透かし文字が入力されていても、通常通り文書入力が可能です。
また新しいバージョンのWordの場合、画像も透かしで挿入することが可能です。
ここでは既定の透かし文字の入れ方、独自の文字の入れ方、画像の入れ方を掲載しています。
また透かし文字を消す方法も掲載しています。
次の「行間隔の設定|倍数で指定とポイント数で指定」も参照してください。
透かし文字の入力方法
Word2013の場合
リボンの[デザイン]~ページの背景グループの[透かし]をクリックします。
![ページの背景グループの[透かし]をクリック](https://word-howto.com/wp-content/uploads/2022/03/hensyu15_9.gif)
メニューが開き、上に透かしのサンプルが表示されるので選択します。
これで既定の透かし文字が挿入できます。
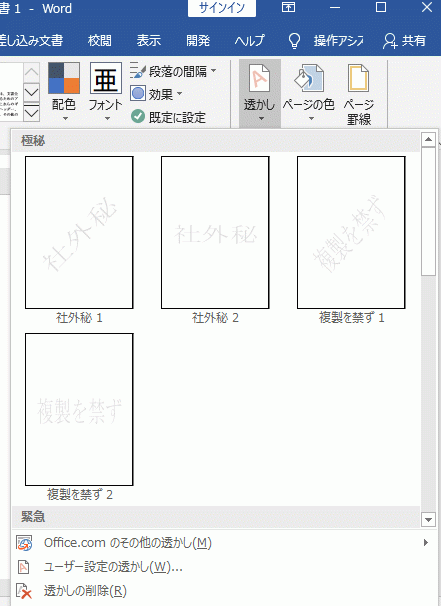
「社外秘1」を選択した結果の画面です。
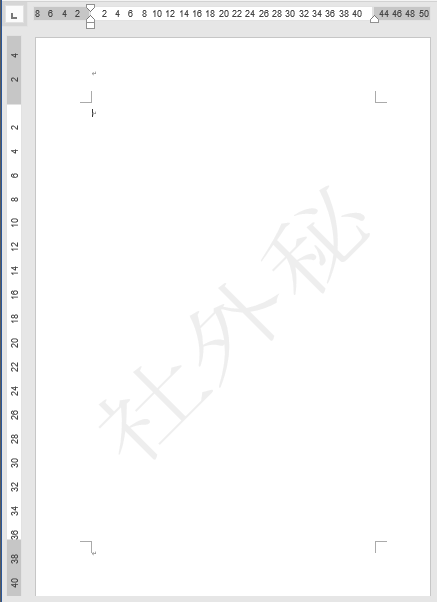
独自の文字で透かし文字を作成する方法
透かしメニューの[ユーザー設定の透かし]をクリックします。
![[ユーザー設定の透かし]をクリック](https://word-howto.com/wp-content/uploads/2022/03/hensyu15_12.gif)
透かしダイアログボックスが開きます。
[テキスト]を選択し、テキストに透かし文字を入力、フォントや色を設定します。
[OK]ボタンを押すと完了です。
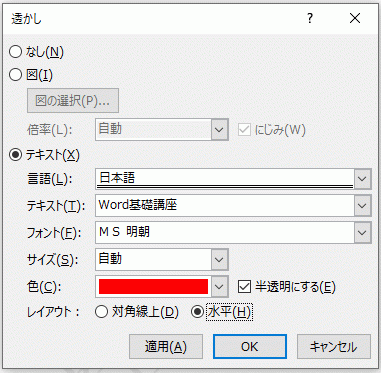
[OK]ボタンを押すと完了です。
赤色・水平で「Word基礎講座」と透かしを入れました。
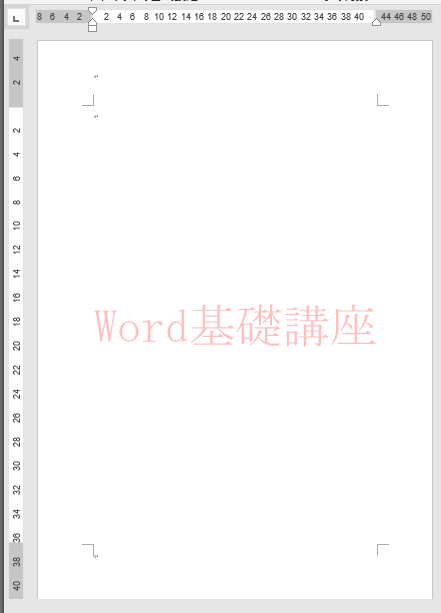
画像の透かしを入れる方法
透かしメニューの[ユーザー設定の透かし]をクリックします。
![[ユーザー設定の透かし]をクリック](https://word-howto.com/wp-content/uploads/2022/03/hensyu15_15.gif)
透かしダイアログボックスが開きます。
[図]を選択して、[図の選択]ボタンをクリックし、使用する画像を設定します。
[OK]ボタンを押すと完了です。
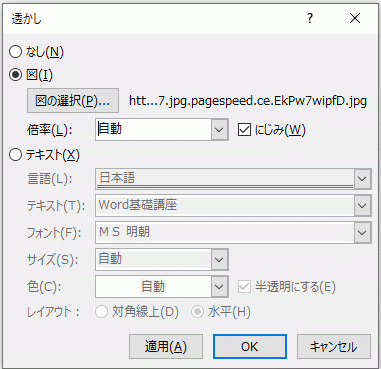
飛行機の画像を透かしに入れた文書です。
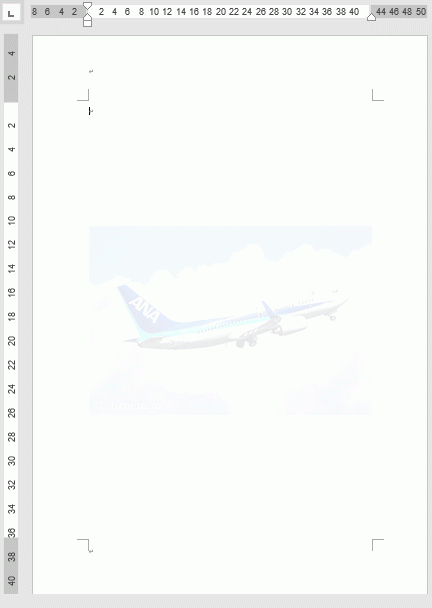
透かし文字の消し方
透かしメニューの[透かしの字の削除]をクリックします。
これで透かし文字は消えます。
![[透かしの字の削除]をクリック](https://word-howto.com/wp-content/uploads/2022/03/hensyu15_18.gif)
Word2007の場合
メニューバーの「書式」→「背景」→「透かし」を選択します。
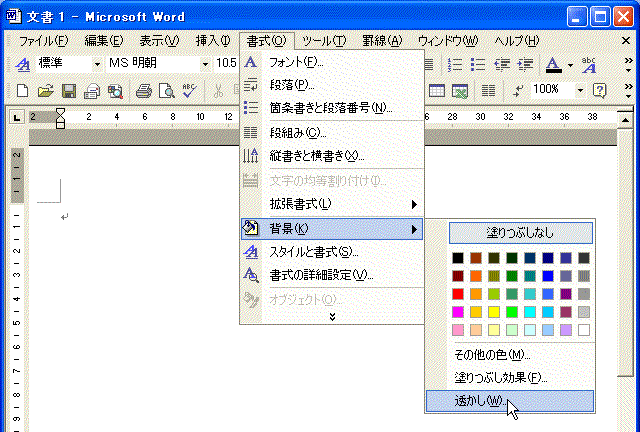
「透かし」ダイアログボックスの「テキスト」をクリックし、テキストから挿入したい文字を選択し「OK」ボタンをクリックします。(文字のサイズ・色などもここで設定できます)
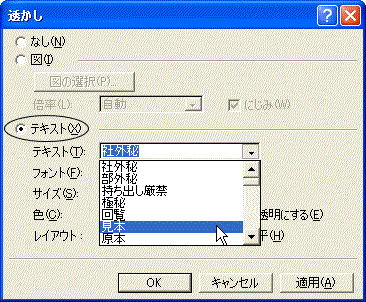
透かし文字が入りました。
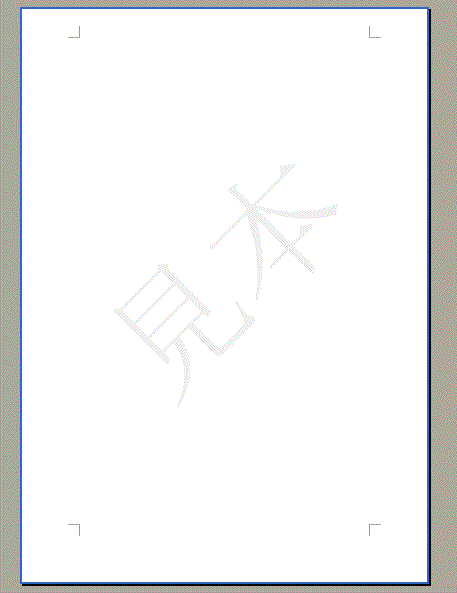
使いたい文字が一覧に無い時は自分で作ることも可能です。
メニューバーの「表示」から「ヘッダーとフッター」を選択します。
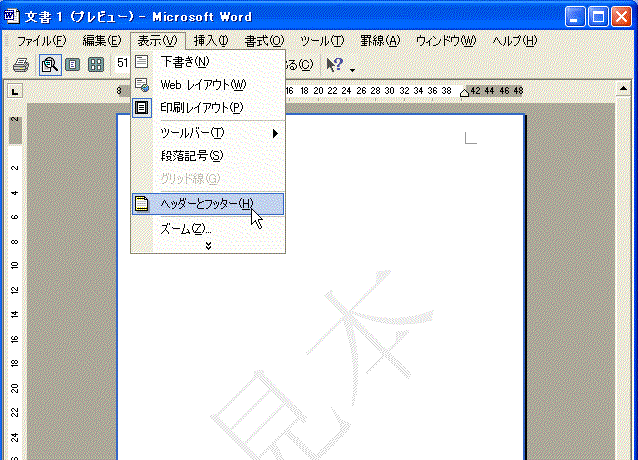
透かし文字をクリックすると「ワードアート」ツールバーが表示されます。
そこから「テキストの編集」をクリックします。
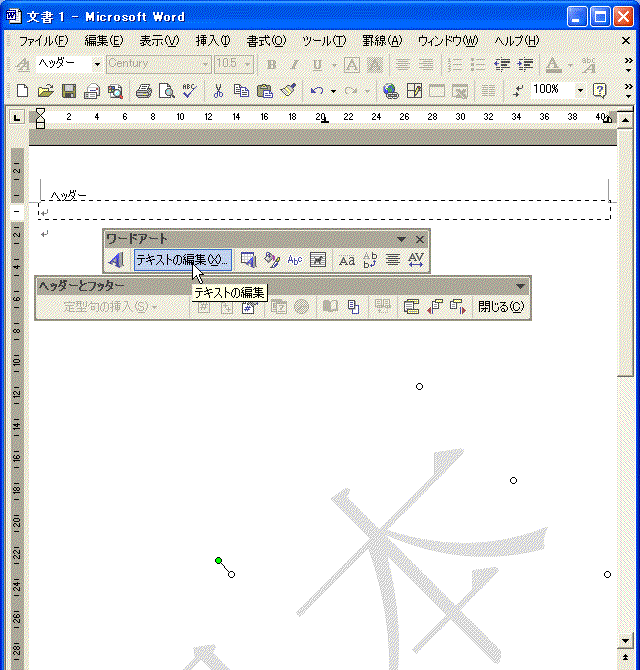
「ワードアートテキストの編集」ダイアログボックスのテキスト欄に挿入したい文字を入力し、「OK」ボタンをクリックします。
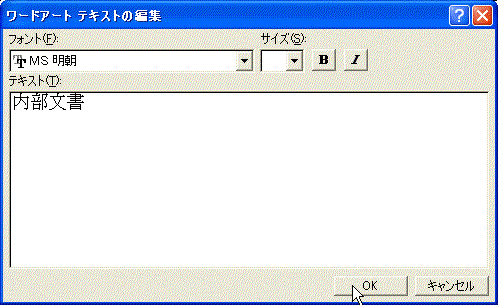
透かし文字が変更されました。