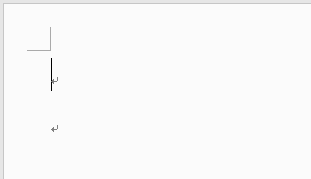チェックボックスの作成方法、チェックをレ点に変更する方法、削除する方法を解説します。
アプリやWebページなどでチェックボックスを利用することがありますが、Wordでも使用できます。
ここでは文書内にチェックボックスを作成する手順、チェックを×からレ点に変更する手順、そして削除する方法を掲載しています。
チェックボックスを作成するには、開発タブを表示させる必要があります。
表示されていない場合は、ここを参考にして表示してください。
次の「PDFファイルの埋め込み方法」も参照してください。
チェックボックスの作成・レ点に変更・削除方法
1)チェックボックスを作成する
リボンの[開発]~コントロールグループの[チェックボックス]をクリックします。
これで文書内に作成できます。
![コントロールグループの[チェックボックス]をクリックする](https://word-howto.com/wp-content/uploads/2022/02/image16-1.gif)
枠外の右側にカーソルを移動しメッセージ文を入力します。
フォントサイズは、全体を選択し変更すればできます。
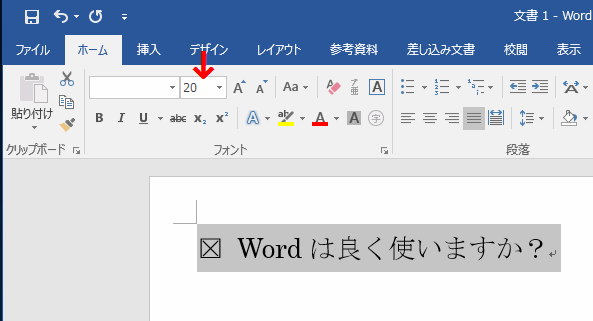
これでチェックボックスの作成完了です。
クリックすると、ON/OFFできます。
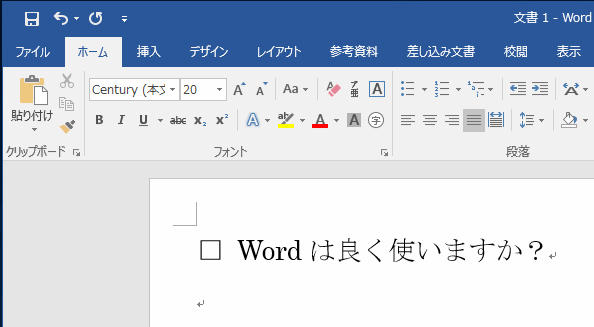
2)チェックボックスをレ点に変更する
- チェックボックスをクリックし選択します。
- リボンの[開発]~[プロパティ]をクリックします。
- コンテンツ コントロールのプロパティが開くので、「選択時の記号」にある[変更]ボタンをクリックします。
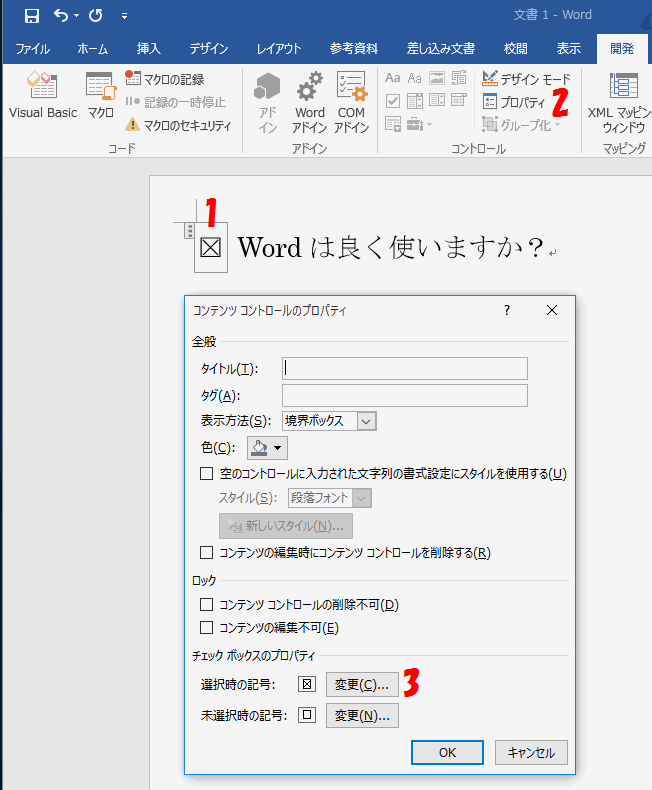
記号と特殊文字が開きます。
- フォントを「メイリオ」にします。
- 文字コードに「2611」と入力します。
- レ点の記号を選択します。
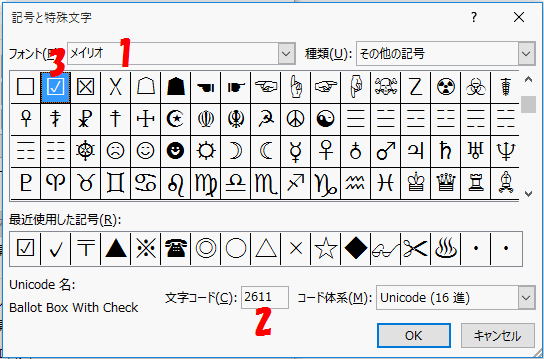
これでチェックボックスがレ点に変更できました。
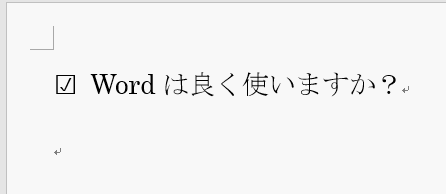
3)チェックボックスを削除する方法
・切り取りで行う方法
全体を選択し、DELキーを押しても削除できません、[切り取り]を実行してください。
![全体を選択し[切り取り]を実行する](https://word-howto.com/wp-content/uploads/2022/02/image16-7.gif)
・Back Spaceキーで行う方法
Back Spaceキーを押すことで、1文字ずつ削除します。
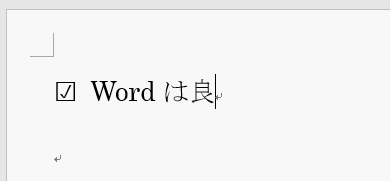
チェックボックス部分は、Back Spaceキーを2回押すと削除できます。