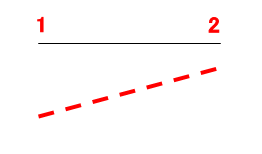Wordの図形(オートシェイプ)で、真直ぐな直線や角度のある直線の引き方を掲載しています。
「オートシェイプがない」と思われている方、Word2007から呼び名が「図形」に変わっています。
内容はほぼ同じですが、リボンに変更され操作は若干変わりました。
ここではWord2007のツールバーとWord2013のリボンの使い方を掲載しています。
直線の可能な編集は、線色・太さ・線種(点線など)になります。
関連する「連続直線の引き方・戻り方・終り方・水平垂直線」も参照してください。
真直ぐな直線や角度のある直線の引き方
Word2013の場合
直線の引き方
リボンの[挿入]~図グループの[図形]をクリックします。
![図グループの[図形]をクリック](https://word-howto.com/wp-content/uploads/2022/03/shape_1_3.gif)
図形のリストが表示されるので、線グループの[直線]を選択します。
![線グループの[直線]を選択](https://word-howto.com/wp-content/uploads/2022/03/shape_1_4.gif)
- まず始点をポイント(マウスボタンを押したままの状態)します。
- 終点位置までドラッグし、マウスボタンを離します。
これで直線を引くことができました。
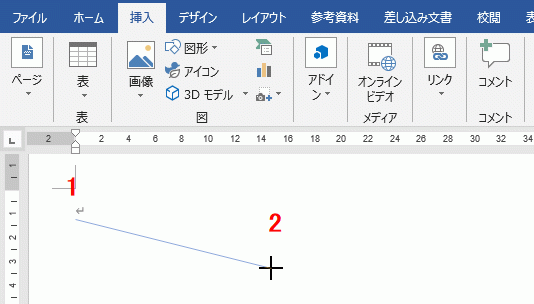
真直ぐな直線の引き方
始点から終点に向かってドラッグする時に、Shiftキーを押します。
これで下画像のように、マウスポインターの位置ではなく45度単位の角度で直線を引くことができます。
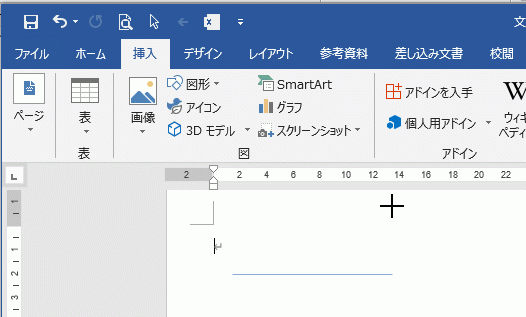
15度の直線の引き方
初めに上の要領で、水平に真直ぐな直線を引きます。
直線を選択した状態で、リボンの[描画ツール][書式]~配置グループの[オブジェクトの回転]をクリックします。
表示されるメニューの[その他の回転オプション]をクリックします。
![[その他の回転オプション]をクリック](https://word-howto.com/wp-content/uploads/2022/03/shape_1_9.gif)
レイアウトダイアログボックスがの[サイズ]タブが開きます。
回転グループの回転角度に「15」と入力し、[OK]ボタンをクリックします。
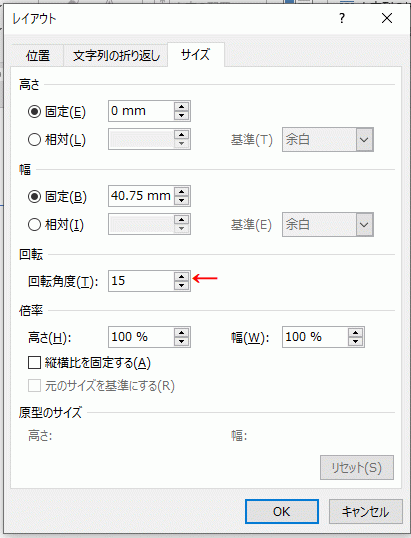
これで15度の直線を引くことができました。
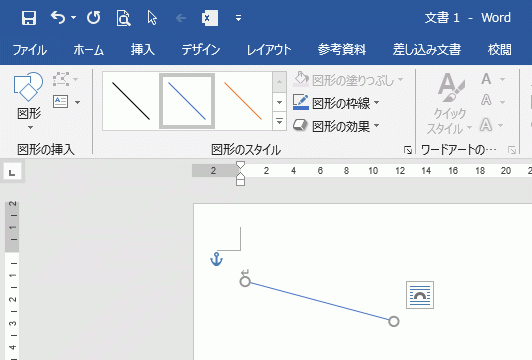
直線の編集方法
直線を引くと自動的にリボンが[描画ツール][書式]になります。
図形のスタイルグループのスタイルの見本リストから選択するか、[図形の枠線]をクリックし編集します。
![[図形の枠線]をクリックし編集](https://word-howto.com/wp-content/uploads/2022/03/shape_1_6.gif)
スタイルの見本リストのスクロールバー部分の下矢印をクリックすると、下のように全リストが表示されます。
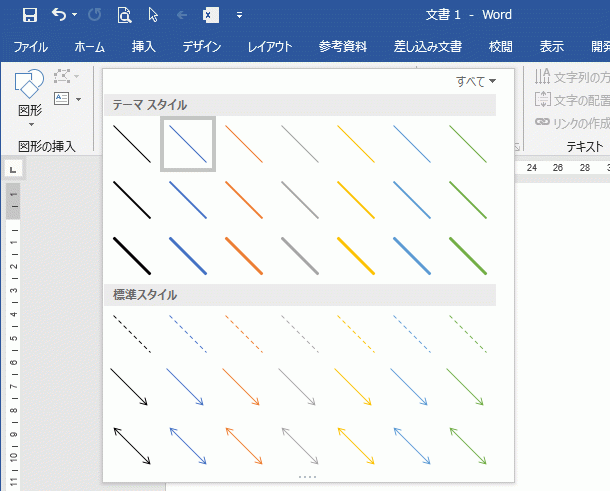
[図形の枠線]をクリックしすると、線色・太さ・線種・矢印への変更が可能です。
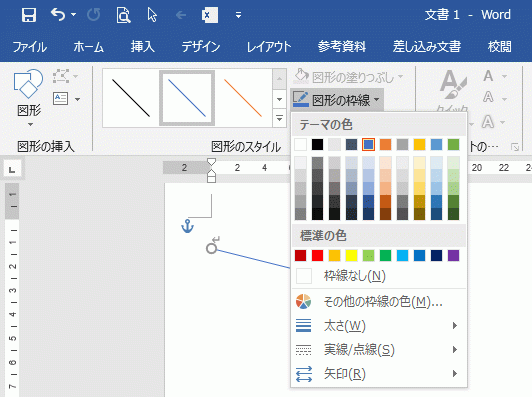
Word2007の場合
図形描画のツールバー

- 直線を描きます
- 線色を変更します
- 線の太さを変更します
- 線種(実線・点線)に変更します
直線の描き方
ツールバーの「直線」をクリックし、1の始点から2の終点にドラッグします。
15度単位の角度の直線を引くには、Shiftキーを押しながら斜めにドラッグします。
下の赤線は、3Ptの太さの点線にしています。