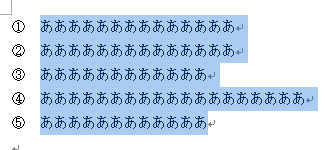Wordで箇条書きにし自動入力する方法と解除方法、箇条書きの段落番号の設定方法を掲載しています。
Wordで箇条書きに設定すると、次の段落からは自動的に番号や行頭文字が付き、文字の開始位置を揃えることができます。
箇条書きは報告書や案内状で使用すると、読み手も見易く、書く側も文章にしなくてもいいので書き易くなります。
是非マスターしてください。
Wordのデフォルト設定では、「・」や「1.」を入力すると自動的に箇条書きになりますが、これはおせっかい機能として有名です。
このおせっかい機能の解除方法は「Wordのおせっかい機能をなくす:「・」や「1.」が勝手に箇条書きになる」を参照してください。
設定を戻したい場合は、解除方法と逆にしてください。
このページではデフォルトの状態で解説しています。
次の「行間隔を変更する方法|3種類の設定方法を掲載」も参照してください。
箇条書きにする方法と解除方法
新規入力で番号の箇条書きにする
1)文頭に半角で「1.」と入力し、続きの文章を入力します。

2)「Enter」ボタンを押すと、自動的に「2.」が入力されます。
以降同様の作業で順番に入力されます。
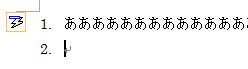
入力済みの文章を箇条書きに変更する
1)箇条書きにしたい段落を選択します。
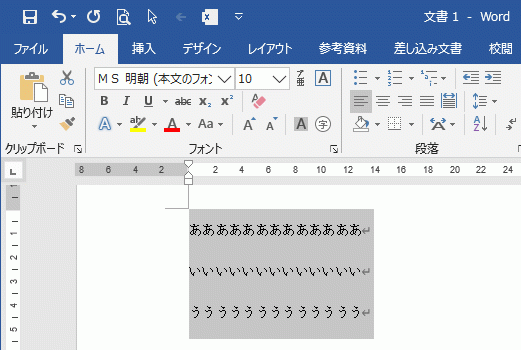
2)リボンの[ホーム]~段落グループの[箇条書き]をクリックします。
行頭文字ライブラリが表示されるので選択します。
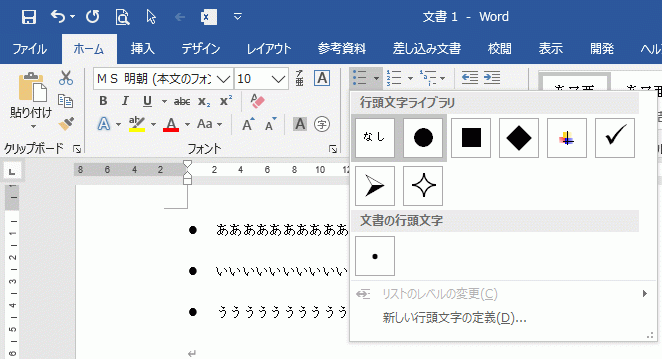
箇条書きを解除したい(ここでは3番以降の箇条書きを解除します)
1)箇条書きにしたい段落まで入力し、改行します。
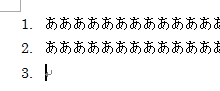
2)ここで、「Back Space」ボタンで「3.」を消します。
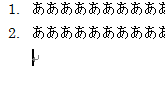
3)箇条書きが解除されました。
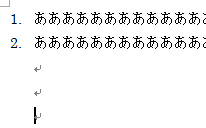
入力済みの箇条書きの文章を解除する
1)解除したい段落を選択します。
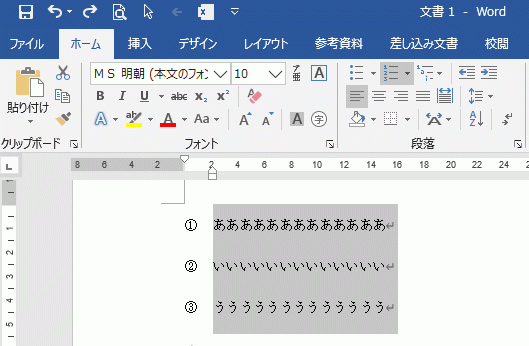
2)リボンの[ホーム]~段落グループの[箇条書き]か[段落番号]をクリックします。
行頭文字ライブラリが表示されるので[なし]を選択します。
これで解除できます。
![行頭文字ライブラリから[なし]を選択](https://word-howto.com/wp-content/uploads/2022/03/w7hensyu7_13.gif)
箇条書きの段落番号を設定したい
1)段落番号を付けたい文字列を選択します。
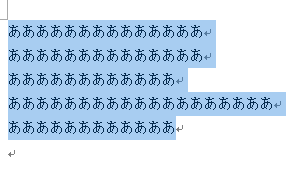
2)ホームリボンの「段落番号」ボタンの「▽」をクリックし、種類を選択します。
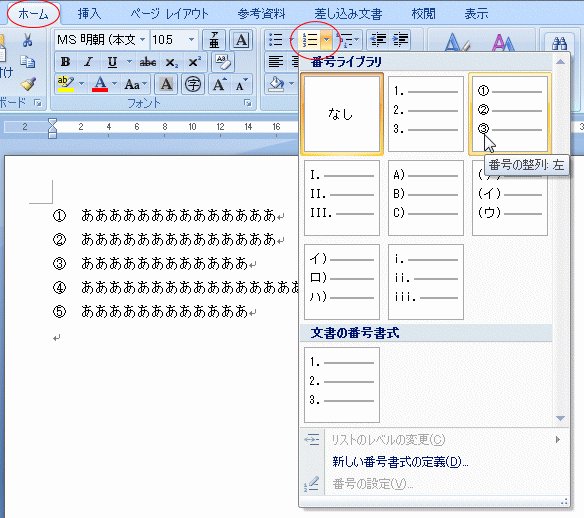
3)段落番号がつきました。