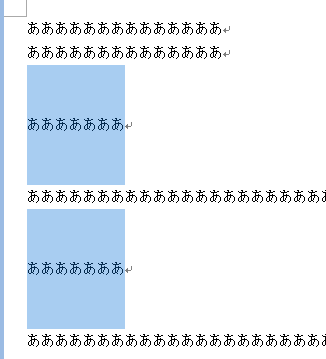行の高さの倍数・ポイント数・段落の間隔の3種類で行間隔を変更する方法を掲載します。
Wordで文書を作成していると、行間が広いと感じもう少し狭くしたいと思うことが度々あります。
行間がもう少し詰まるとページ内に入るのにと思うこともあります。
そこでここでは3種類の間隔で設定する方法を解説しています。
是非マスターしてください。
次の「読み仮名をつける(ルビをふる)方法|画像で解説」も参照してください。
3種類の間隔で行間を変更する方法
行の高さの倍数で行間隔を変更する
1)行間隔を変更したい行を選択します。
ホームリボンの「行間」ボタンの「▽」をクリックし、「行間のオプション」を選択します。
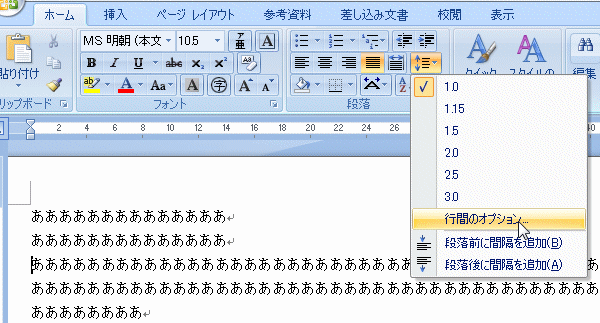
2)「インデントと行間隔」タブからを選択します。
行間から「倍数」を選択し、間隔を決め(ここでは1行の2倍の行間隔に設定しました)、「OK」ボタンをクリックします。
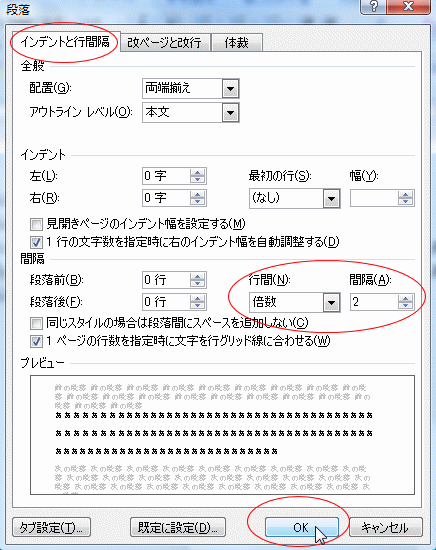
3)行間隔が1行の2倍に変更されました。
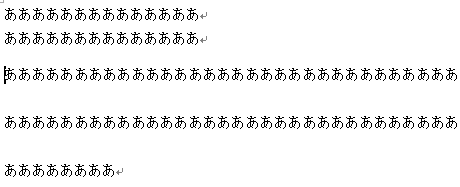
ポイント数で行間隔を変更する
1)先ほどと同様に、行間隔を変更したい行を選択します。
ホームリボンの「行間」ボタンの「▽」をクリックし、「行間のオプション」を選択します。
2)「インデントと行間隔」タブからを選択します。
行間から「固定値」を選択し、間隔を決め(ここでは20ポイントの行間隔に設定しました)、「OK」ボタンをクリックします。
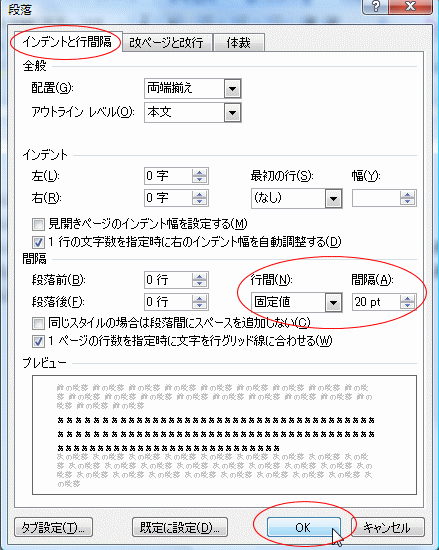
3)行間隔が20ポイントに変更されました。
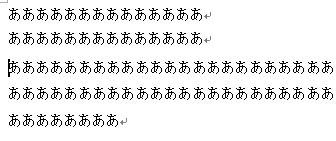
指定した段落の間隔を変更したい
1)間隔を変更したい段落を選択し、ホームリボンの「行間」ボタンの「▽」をクリックし、「行間のオプション」を選択します。
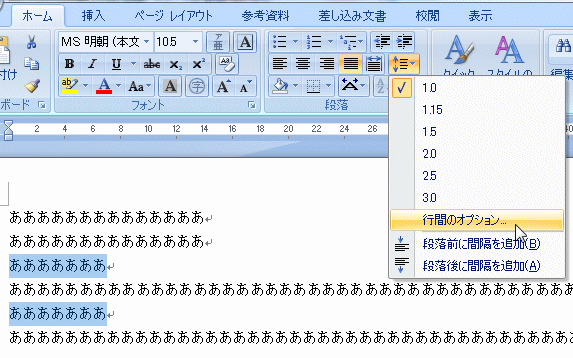
2)「インデントと行間隔」タブからを選択します。
「段落前」と「段落後」にそれぞれ空けたい間隔の行数を指定し、(ここでは2行に設定しました)、「OK」ボタンをクリックします。
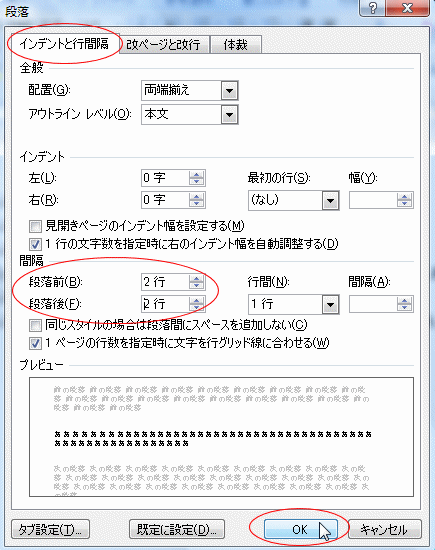
3)段落の前後の間隔が2行分に変更されました。