円などの図形に合わせて画像をトリミングする方法や、領域の完全削除方法を解説しています。
Wordのトリミングは四角形に切り取るだけでなく、下記のような特長があります。
・円形や矢印などの図形に合せてトリミングできます。
・トリミング領域を完全削除せずに、保存後も元に戻すことができます。
ここでは基本操作から上の方法の手順を画面の画像で解説しています。
作成した文書を無料でダウンロードできるので参照してください。
この文書はトリミング領域を完全に削除していないので、[図とサイズのリセット]で元に戻すことができます。
関連する「文書に画像を挿入する2種類の方法と削除する方法」も参照してください。
画像のトリミング方法
- トリミングする画像を選択します。
- リボンの[図ツール]~[図の形式]~サイズ グループの[トリミング]をクリックします。
![サイズ グループの[トリミング]をクリックする](https://word-howto.com/wp-content/uploads/2022/07/word77-1.gif)
画像の周囲に黒色のハンドルが表示されます。
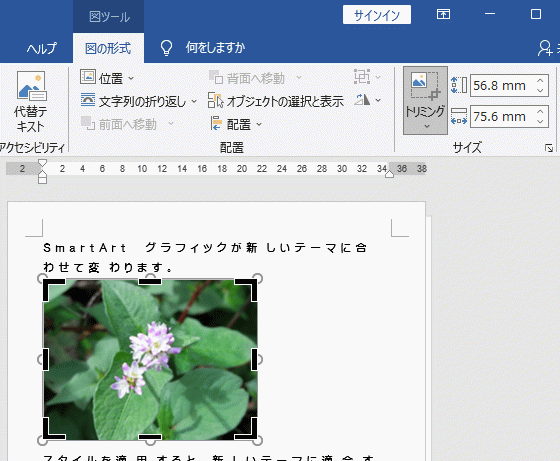
このハンドルをドラッグすることで、トリミング領域を設定できます。
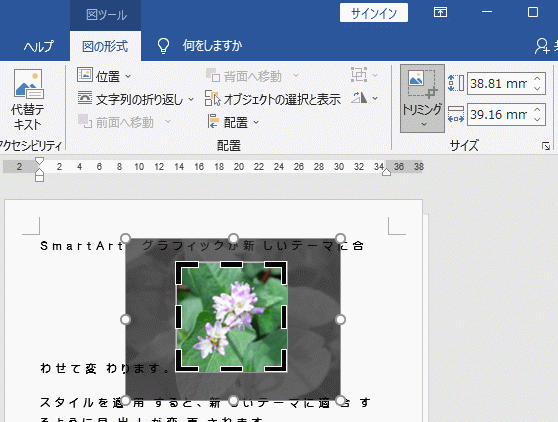
もう一度[トリミング]ボタンをクリックするか、図以外の領域をクリックすると完了です。
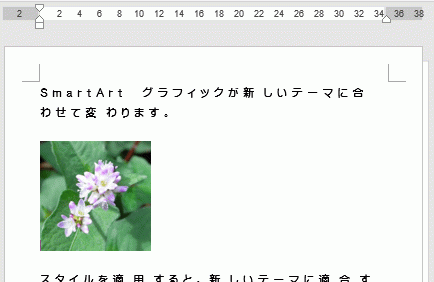
画像を円形にトリミングする方法
- リボンの[図ツール]~[図の形式]~サイズ グループの[トリミング]~[▼]をクリックし、表示されるメニューの[図形に合せてトリミング]をクリックします。
- 図形のリストが表示されるので選択します。
ここでは円形を選択します。
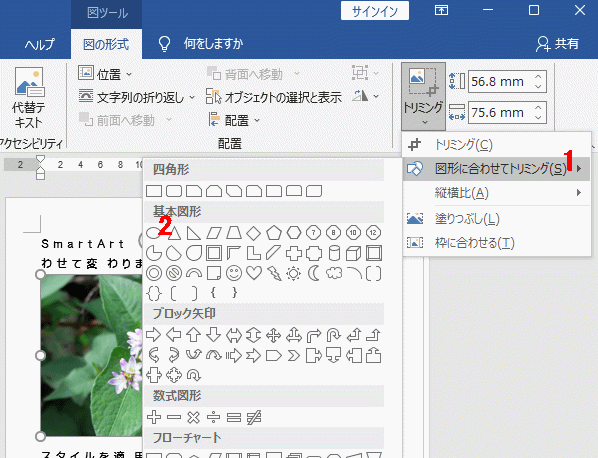
これで下のように円形になります。
このように図形を選択することで、矢印やハートにすることができます。
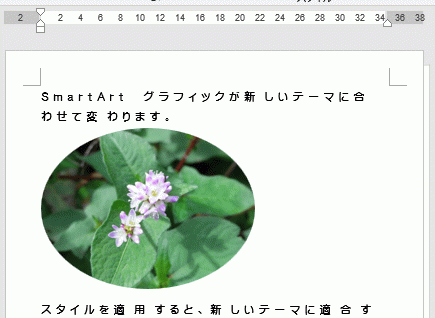
トリミング領域の完全削除
完全に削除しない場合、文書保存後もトリミング前に戻すことができます。
逆に完全削除した場合、ファイルサイズを小さくすることができます。
設定は、リボンの[図ツール]~[図の形式]~調整グループの[図の圧縮]をクリックします。
![[図の圧縮]をクリックする](https://word-howto.com/wp-content/uploads/2022/07/word77-7.gif)
画像の圧縮ダイアログボックスが開きます。
圧縮オプション部分の[図のトリミング部分を削除する]にチェックを入れると、完全に削除され元に戻すことができません。
チェックを外すと保存後もトリミング前に戻すことができます。
デフォルトは[図のトリミング部分を削除する]がONになっています。
![[図のトリミング部分を削除する]にチェックを入れる](https://word-howto.com/wp-content/uploads/2022/07/word77-8.gif)
トリミング前に戻すには、リボンの[図ツール]~[図の形式]~調整グループの[図のリセット]~[図とサイズのリセット]をクリックします。
![[図とサイズのリセット]をクリックする](https://word-howto.com/wp-content/uploads/2022/07/word77-9.gif)
使用した文書の無料ダウンロード