リボンの挿入[画像]とドラッグ&ドロップで文書内に挿入する方法を掲載しています。
リボンの挿入[画像]では、自身のPCやクラウドからファイルを選択する方法と、ネットから検索する方法があります。
ネットから検索し使用する場合、著作権に注意してください。
挿入した画像はハンドルで変形や回転が可能です。
その他に色や明るさの調整やトリミングなどにつきましては、後日掲載します。
画像の削除は選択しDELキーを押すだけです。
ここでは挿入の手順を画面の画像で解説しています。
作成した文書を無料でダウンロードできるので参照してください。
関連する「画像から色を抽出しWordの図形を同じ色で塗りつぶす方法」も参照してください。
リボンの挿入[画像]で行う方法
- 文書の挿入したい位置にカーソルを移動します。
- リボンの[挿入]を選択します。
- 図グループの[画像]をクリックします。
- 表示されるメニューの[このデバイス…]をクリックします。
![リボンの[画像]を使用する](https://word-howto.com/wp-content/uploads/2022/07/word76-1.gif)
図の挿入ダイアログボックスが開きます。
画像ファイルを選択し[挿入]ボタンをクリックします。
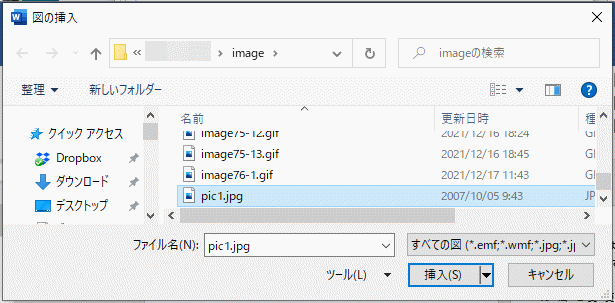
下は画像を挿入した文書です。
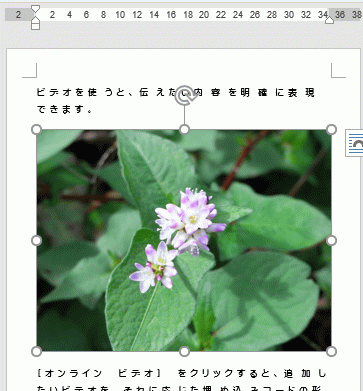
- 周囲に表示された、ハンドル「〇」をドラッグすると拡大縮小が可能です。
- 丸い矢印をドラッグすると回転が可能です。
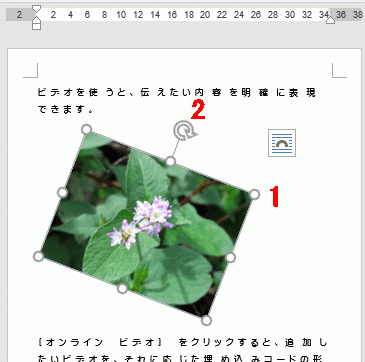
ドラッグ&ドロップで画像を挿入する方法
エクスプローラーなどのファイルマネージャーアプリで、画像ファイルを選択しドラッグしWord文書内にドロップします。
これで画像が挿入できます。
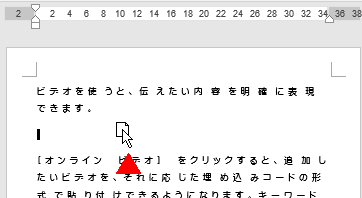
画像を削除する方法
挿入した画像をクリックし選択します。
次にDELキーを押すと削除できます。
使用した文書の無料ダウンロード