-
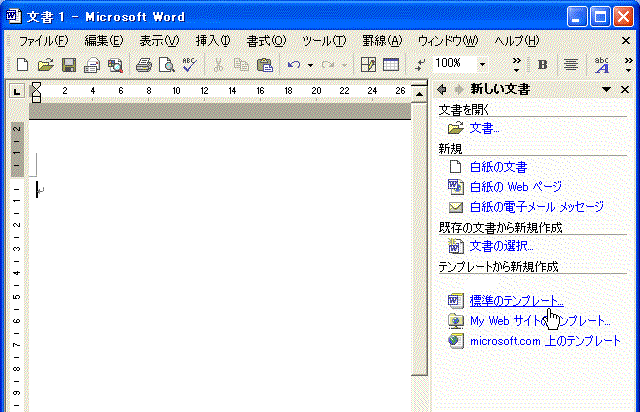
Word基礎講座:入力済みテンプレートを何度も使用したい|標準タブに移動することで使用が簡単になります
【種類で分類されているテンプレートを先頭にある標準タブに登録する方法です。】 次に掲載している「原稿用紙のテンプレート ウィザード」も参照してください。 標準タブに登録する手順 1)メニューバーの「ファイル」から「新規作成」をクリックします... -
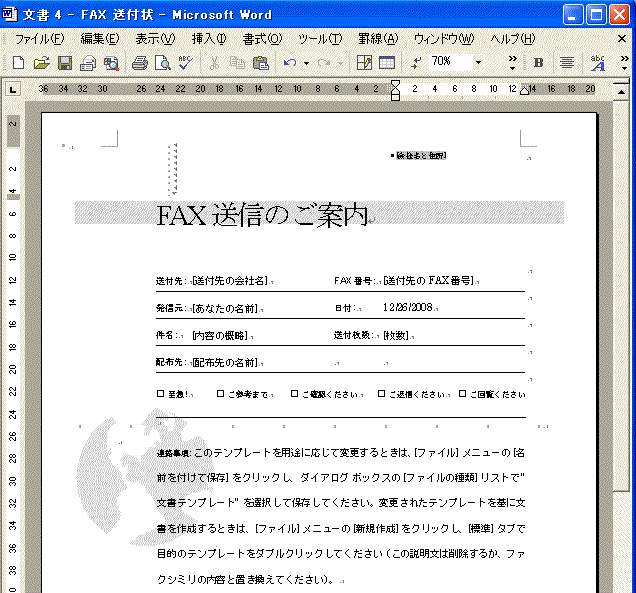
Word基礎講座:テンプレートを使って簡単に文書を作る|FAX送付状を簡単に作成する方法
【ここでは例としてFAX送付状のテンプレートを使用する手順を掲載します。】 次に掲載している「入力済みテンプレートを何度も使用したい」も参照してください。 FAX送付状の作成手順 1)メニューバーの「ファイル」から「新規作成」をクリックしま... -
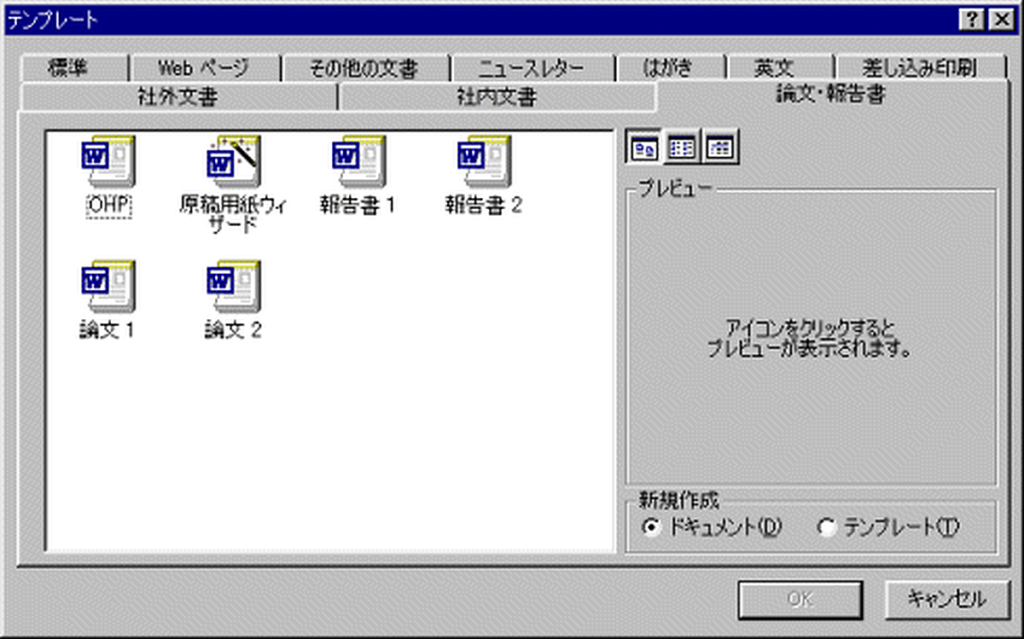
「標準のテンプレート」の操作手順・選択ダイアログを開き選択する手順
【Wordには各種のテンプレートが付属しています。又、ウィザード形式の場合、自分に合った書式を作成できます。その開始手順です。】 次に掲載している「テンプレートを使って簡単に文書を作る」も参照してください。 標準のテンプレート 1.メニューの「... -
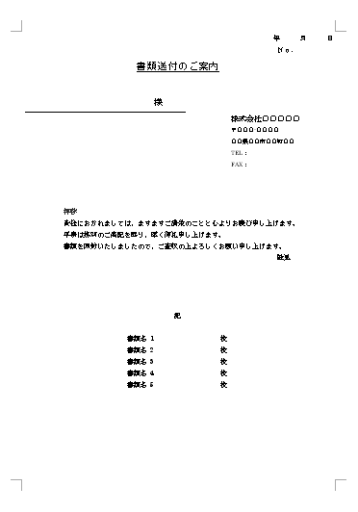
送付状|テンプレートの無料ダウンロード・2種類のフォーマットを掲載
【Wordで作成した書類の送付状のテンプレートです。】 書類を取引先などに送付する場合、それに添付する書面です。構成は送付日・宛名・社名・挨拶文・書類名と部数になります。このページでは、2種類のフォーマットを無料でダウンロードできます。1枚目は... -
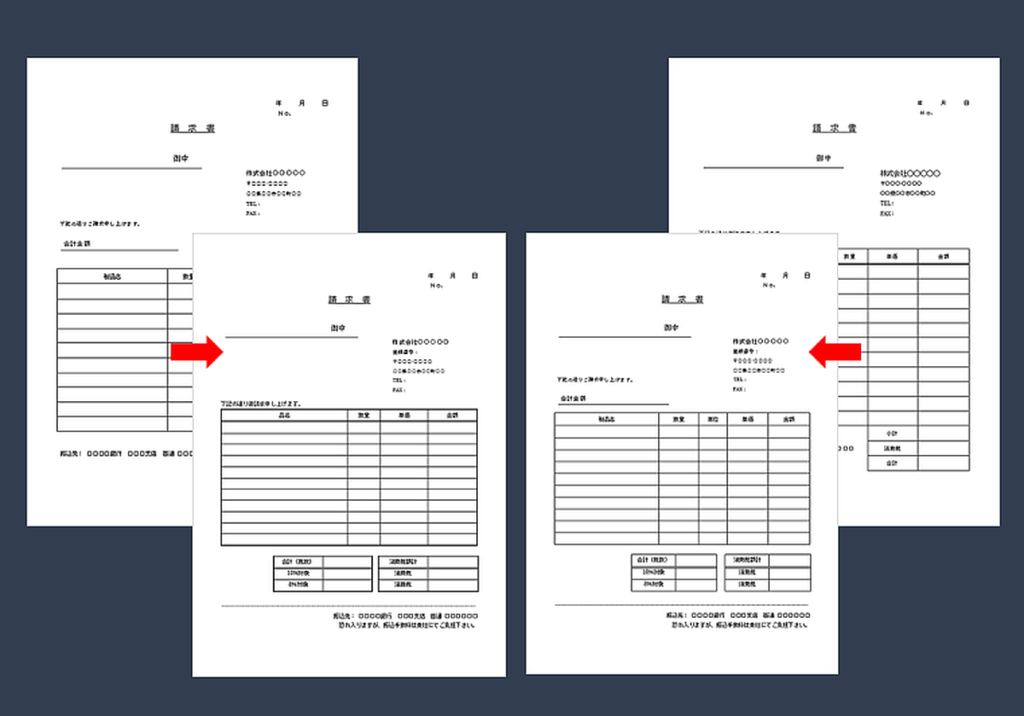
請求書|テンプレートの無料ダウンロード・インボイス対応・4種類のフォーマット
【Wordで作成した物品向けの請求書のテンプレートです。】 金額だけでなく、物品の明細表があります。構成は発行日・書類番号・宛名・社名・物品明細・請求金額・振込先になります。掲載済みの請求書テンプレートをインボイス対応にカスタマイズしました。... -

見積書|製品販売向けフォーマットのテンプレートを無料ダウンロード
【Wordで作成した見積書のテンプレートです。】 製品販売向けの項目になっています。主な構成は発行日・宛名・納品場所・納期・有効期限・会社名・見積金額・製品明細です。このページでは2種類のフォーマットを掲載しています。どちらも消費税の記入欄が... -
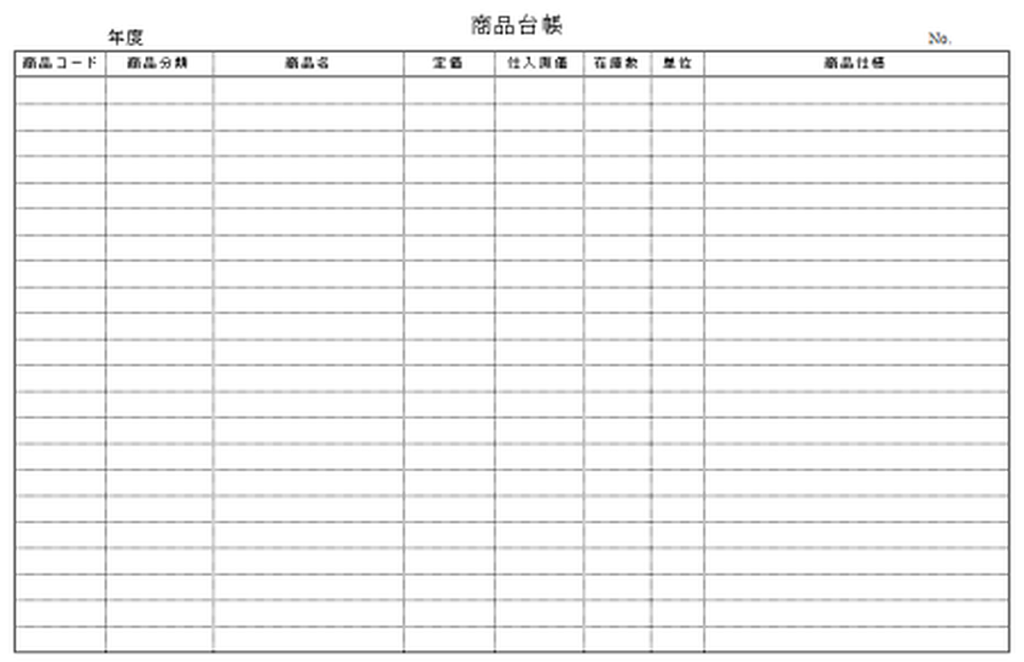
商品台帳|テンプレートの無料ダウンロード・2種類のフォーマットを掲載
【Wordで作成した商品台帳のテンプレートです。】 商品の基本データを一覧にした表です。主な項目は、商品ID・商品区分・メーカー・商品名・型式・在庫数です。このページでは2種類の書式を掲載しています。2枚目には仕入原価・在庫数などを追加しています... -
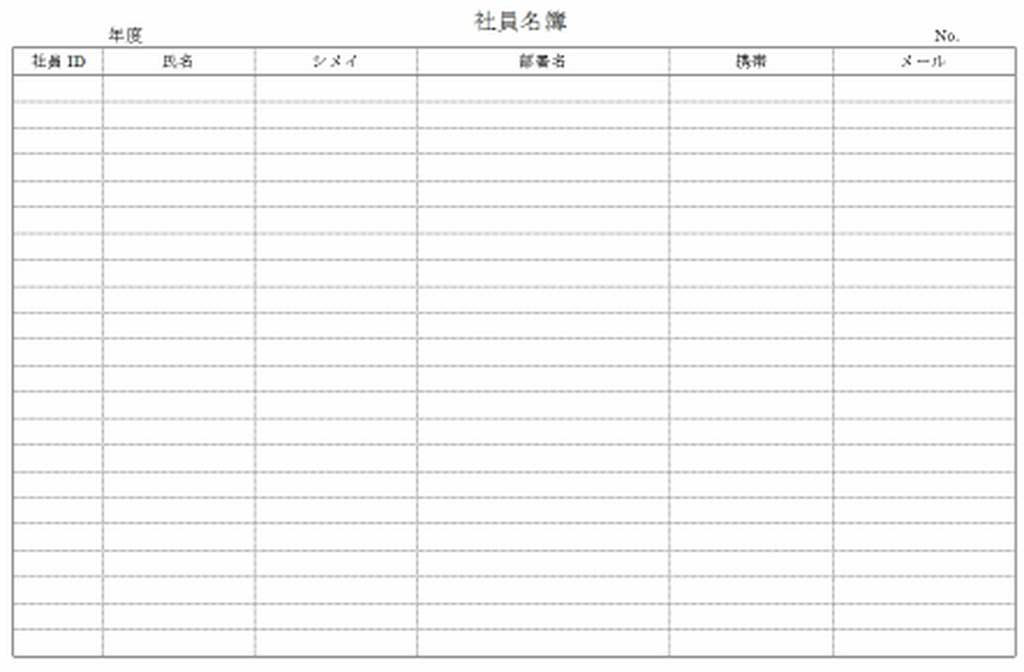
社員名簿|テンプレートの無料ダウンロード・2種類のフォーマットを掲載
【Wordで作成した社員名簿のテンプレートです。】 2種類のフォーマットを無料でダウンロードできます。次の「商品台帳」も参照してください。 社員名簿のテンプレート Wordテンプレートの無料ダウンロード 年度 社員名簿 No. 社員ID 氏名 シメイ ... -
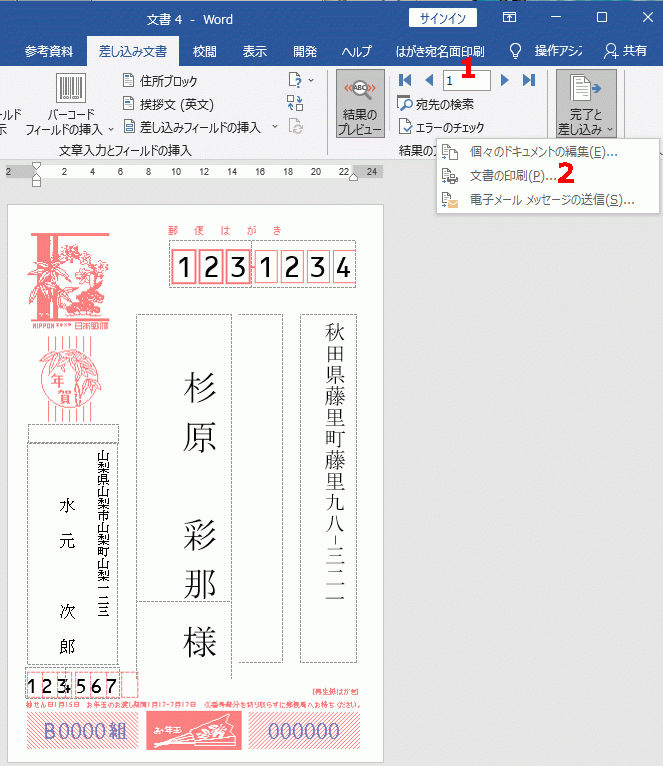
Word:Excel住所録を使い年賀状などのハガキ印刷をする方法
【Excelで例えば夫と妻でシートを分け住所録を作成しておくことで、それぞれ別に年賀状などのハガキ印刷ができます。】 年賀状印刷は、毎年バージョンアップされる専用ソフトもありますが、WordとExcelを使えば簡単にできるのでお試しください。Wordで一度... -
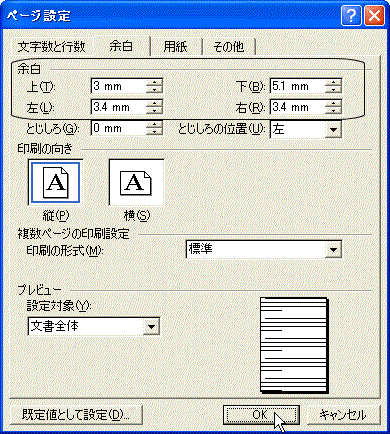
Word:なるべく余白を少なくして印刷する設定方法
【ページ設定で余白を調整する方法です。】 次の「Excel住所録を使い年賀状などのハガキ印刷をする方法」も参照してください。 余白の調整手順 1)メニューバーの「ファイル」から「ページ設定」を選択します。 2)「ページ設定」ダイアログボックスから... -
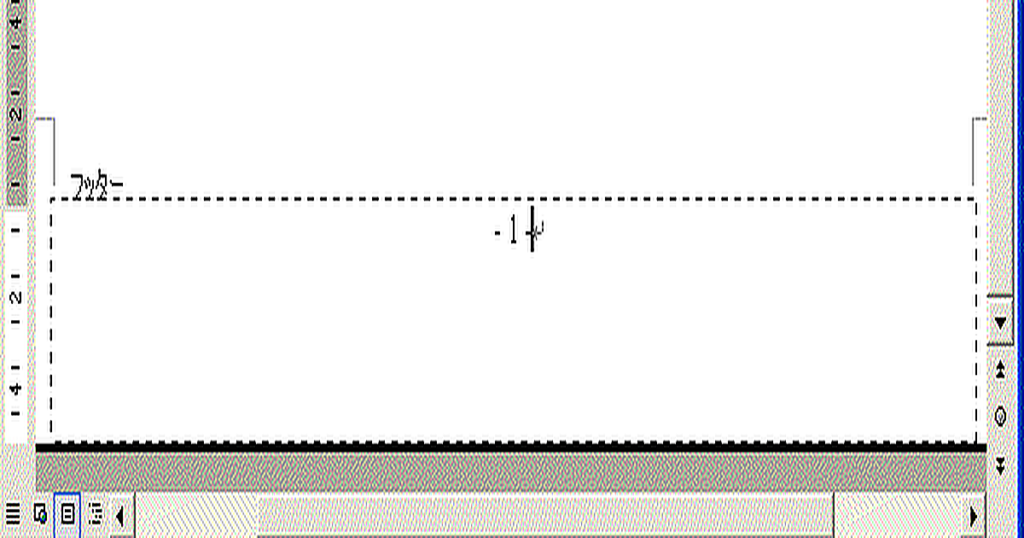
Word:ページ番号を付ける(ヘッダーとフッター)
【ここではフッターにページ番号を挿入する方法を掲載しています。】 次の「なるべく余白を少なくして印刷したい」も参照してください。 【ページ番号の挿入手順】 文書の下部にページ番号を付ける時は「フッター」機能を使います。 メニューバーの「表示... -
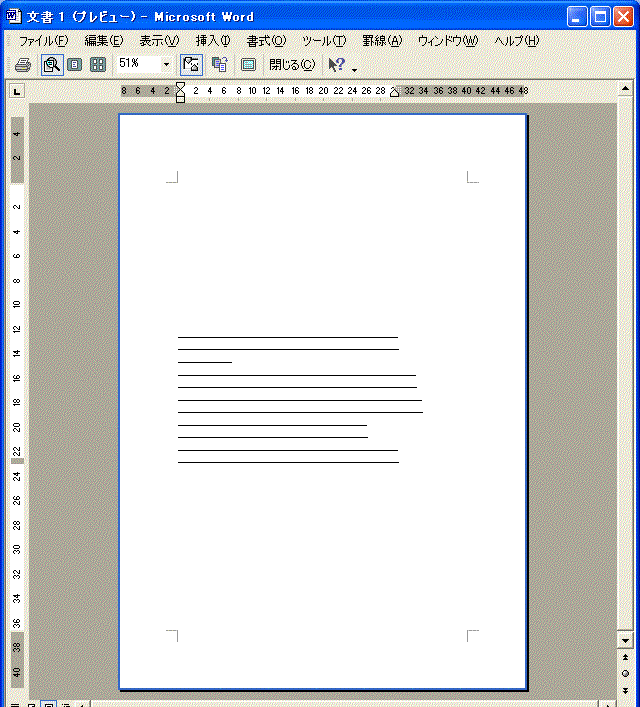
Word:用紙の中央に文章を印刷するページ設定の方法
【垂直方向を中央に印刷する方法です。】 次の「ページ番号を付ける(ヘッダーとフッター)」も参照してください。 中央寄せの設定方法 通常、上寄せで設定されているので、印刷プレビューで見ると下図のようになります。 メニューバーの「ファイル」から... -
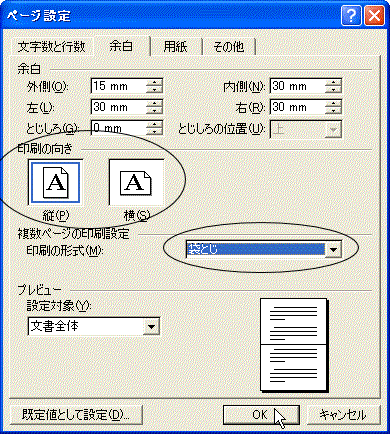
Word:袋とじ印刷をする方法|「ページ設定」の「印刷の形式」で設定します
【袋とじ印刷とは、1ページに2ページ分を印刷した用紙を2つに折りにし綴じることです。】 次の「用紙の中央に文章を印刷する方法」も参照してください。 袋とじ印刷の設定手順 メニューバーの「ファイル」から「ページ設定」を選択します。 「ページ設定」... -
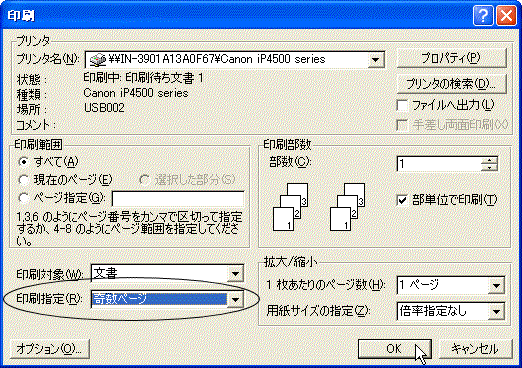
Word:両面印刷をする方法|奇数ページと偶数ページを分けて印刷する
【両面印刷機能がないプリンタの場合に行う方法です。】 次の「袋とじ印刷をする方法」も参照してください。 両面印刷の手順 メニューバーの「ファイル」から「印刷」を選択します。 「印刷」作業ウィンドウの「印刷指定」を「奇数ページ」にし、「OK」... -
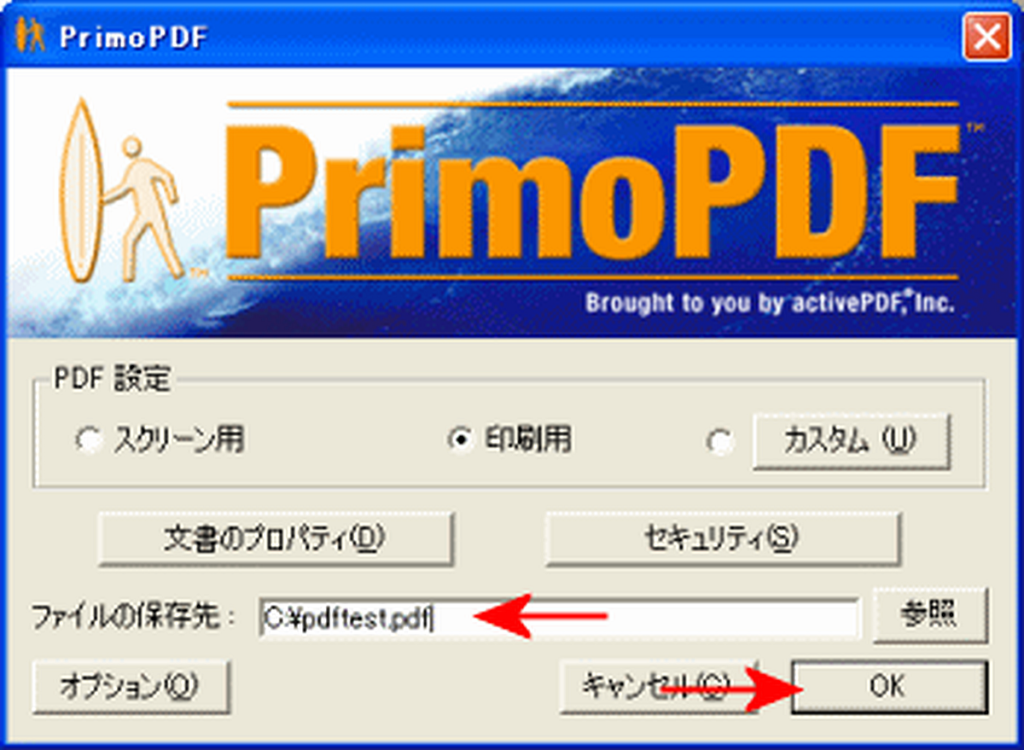
Word:WordをPDFに変換する|専用アプリを使用する方法を掲載
【フリーソフトのPrimoPDFを使用し、Word文書からPDFファイルを作成する方法です。】 次の「両面印刷をする方法」も参照してください。 PrimoPDFのインストール PrimoPDFのサイトにいきます。 PrimoPDFをダウンロードします。 ダウンロードするファイルを... -
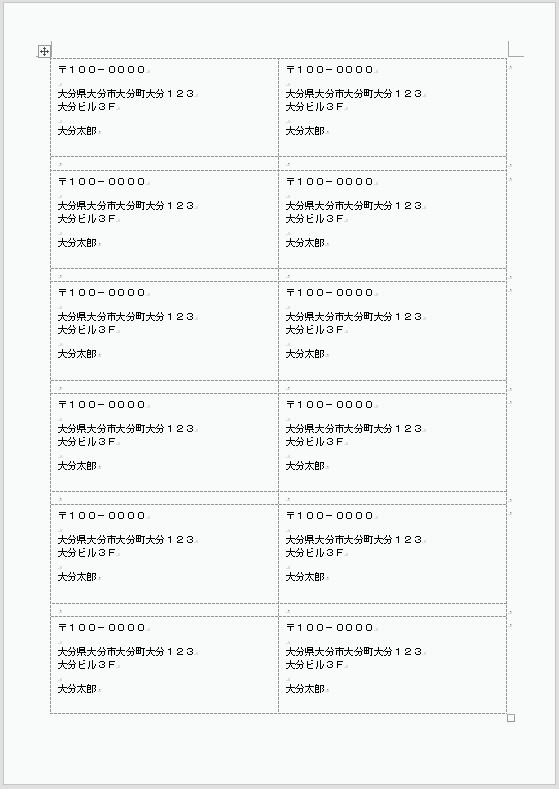
Word:宛名ラベルを差し込み文書で作成する方法
【自分の好きなサイズで作成することもできますが、市販のラベルシールに印刷できるので大変便利です。】 市販のラベルに印刷する場合は、後でサイズ変更するのは大変なので、事前に使用するラベルを決めておくことをお勧めします。 次の「WordをPDFに変換... -
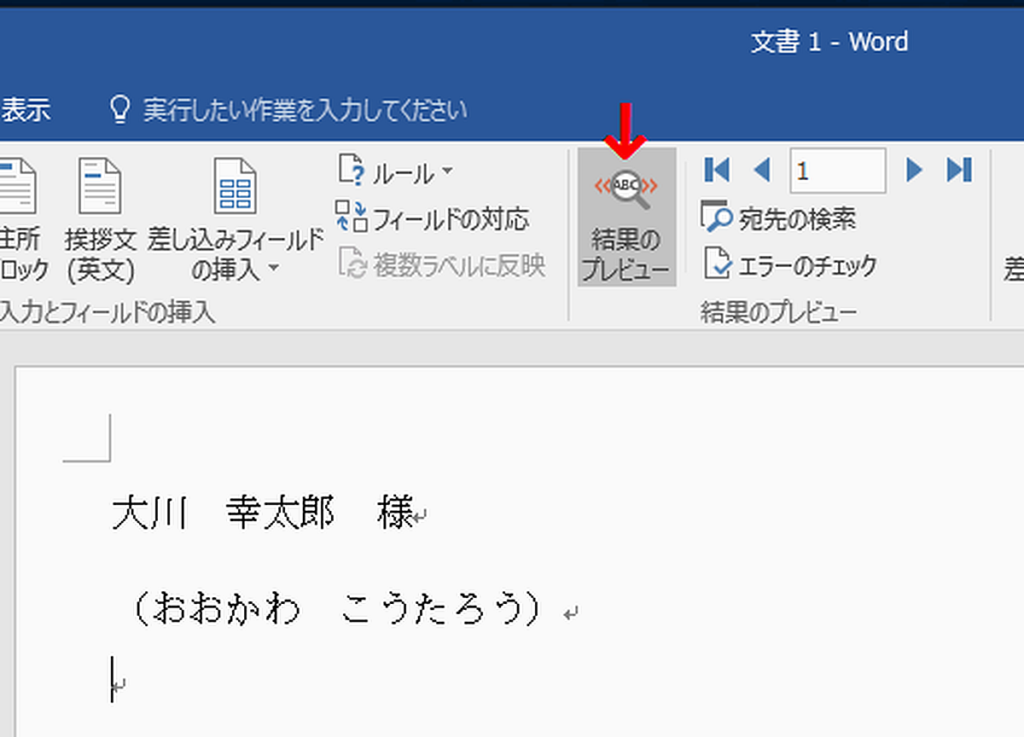
Word:差し込み印刷の設定と実行方法|アドレス帳を作成しフィールドを挿入
【案内状や招待状などの宛名を、差し込み印刷で行う方法】 次の「宛名ラベルの作成方法」も参照してください。 差し込み印刷の実行手順 アドレス帳の作成 1)リボンの[差し込み文書]~差し込み印刷の開始グループの[宛先の選択]~[新しいリストの入... -
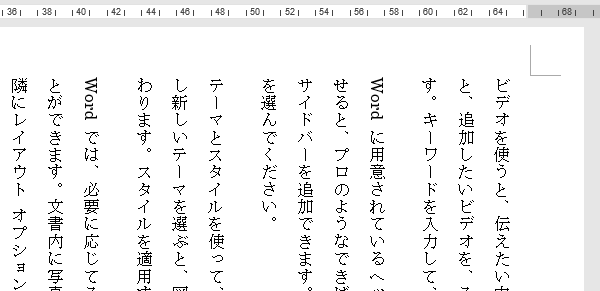
Word:用紙設定の変更|サイズ・向き・余白・文字方向
【Wordデフォルトの用紙設定は、A4縦・標準余白・横書きですが、これを変更する方法を掲載しています。】 サイズ・向き・余白・文字方向の設定は、リボンのレイアウトタブで可能です。基本はこのページ設定グループで可能です。さらに細かく設定したい場合...