表のスタイルには、フォント・罫線・文字書式・背景色などが設定できます。
表のスタイルを適用すると簡単に、オシャレにしたりアピールできる表にすることができます。
またオリジナルのスタイルを作成することができるので、繰り返し同じデザインの表が作成できます。
ここでは表のスタイルの使い方・変更・新規登録・削除方法を実行画面で解説しています。
使用した表がある文書を無料でダウンロードできるので、実際にお試しください。
関連する「4種類の表の作り方|マス目・挿入・罫線を引く・Exceで表作成」も参照してください。
表のスタイルの使い方
スタイルの適用方法
- 表内をクリックします。
- リボンの[表ツール]~[テーブル デザイン]を選択します。
- 表のスタイル グループに表示されているサンプルを選択してもいいですが、[その他]をクリックすると、さらに多くのサンプルから選択できます。
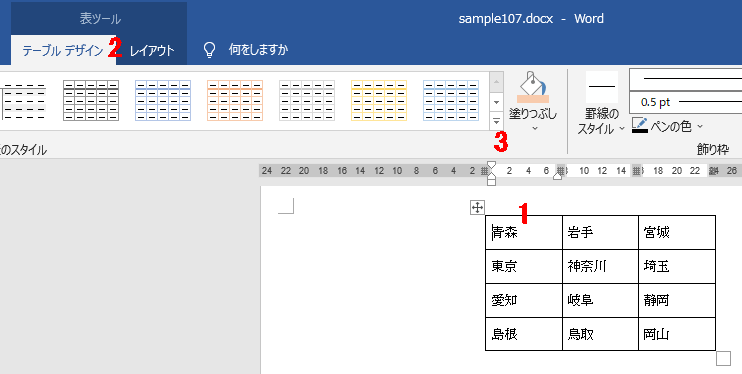
下は[その他]をクリックした画面です。
サンプル上をポイントすると、自動的に表に適用されるので、結果を見ながら選択できます。
クリックするとそのスタイルに決定できます。
![表のスタイルの[その他]をクリックした画面](https://word-howto.com/wp-content/uploads/2022/09/word107-2.gif)
表のスタイルの変更方法
リボンの[表ツール]~[テーブル デザイン]~[その他]をクリックします。
スタイルのサンプルの下にメニューが表示されるので[表のスタイルの変更]をクリックします。
![[表のスタイルの変更]をクリックする](https://word-howto.com/wp-content/uploads/2022/09/word107-3.gif)
スタイルの変更ダイアログボックスが開きます。
この画面でフォント・罫線・文字の配置などが設定できます。
下の[書式]ボタンをクリックすると、網かけや段落などの設定が可能です。
なかなか思い通りに設定できないようです。
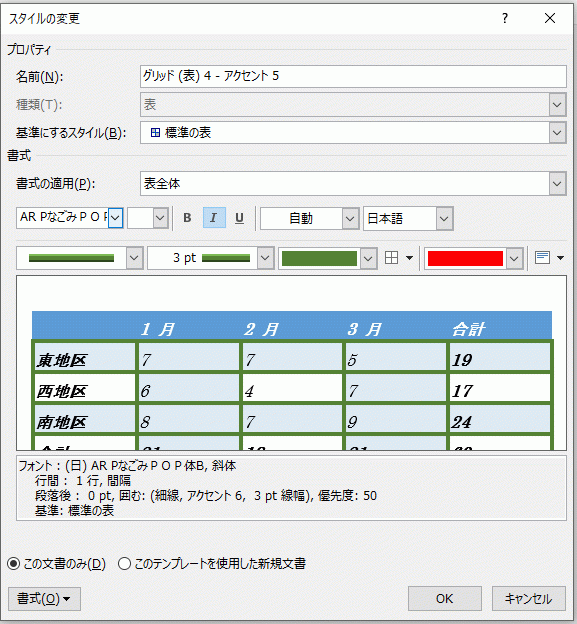
下がスタイルを変更した表です。
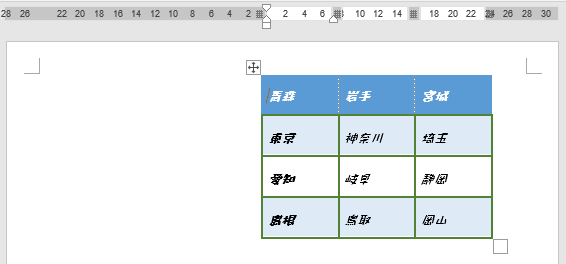
新しいスタイルを登録する
リボンの[表ツール]~[テーブル デザイン]~[その他]をクリックします。
スタイルのサンプルの下にメニューが表示されるので[新しい表のスタイル]をクリックします。
![[新しい表のスタイル]をクリックする](https://word-howto.com/wp-content/uploads/2022/09/word107-6.gif)
書式から新しいスタイルを作成ダイアログボックスが開きます。
名前を入力し、フォント・罫線・文字書式・背景色などを設定します。
ここでもなかなか思い通りには設定できません。
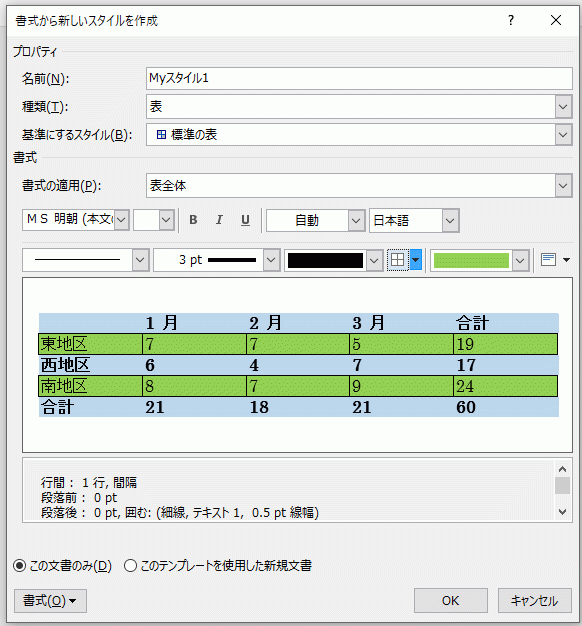
これでスタイルのサンプルのユーザー設定に、上で作成したスタイルが表示されます。
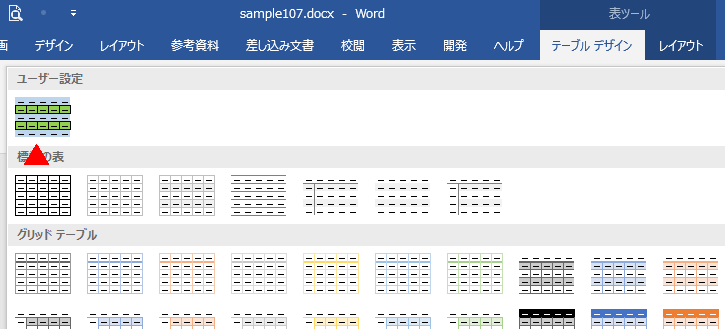
表のスタイルの削除方法
削除したいスタイルの上で右クリックします。
メニューが表示されるので[表のスタイルの削除]をクリックします。
これで削除できます。
![[表のスタイルの削除]をクリックする](https://word-howto.com/wp-content/uploads/2022/09/word107-9.gif)
スタイルを削除すると、下のように適用していた表も解除されます。
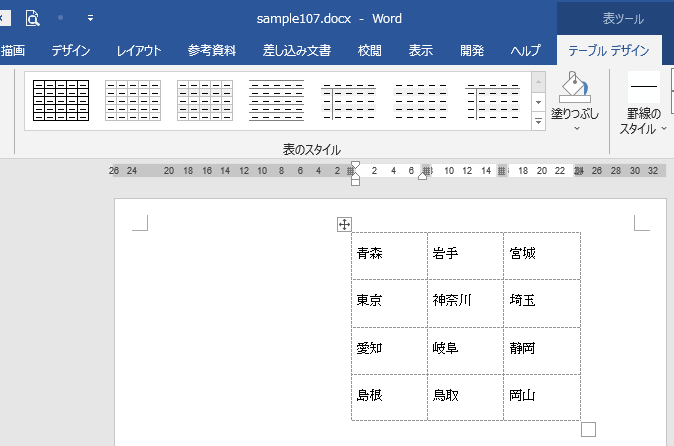
使用した文書の無料ダウンロード