Wordのスマートアート機能を使い、レイアウト・組織の追加・線の分岐の変更・色やスタイルの変更方法を解説しています。
組織図の作成は、スマートアートの階層構造で行います。
通常のレイアウトや氏名/役職名付き組織図など、13種類の階層構造から選択できます。
また更新する場合、組織の追加・削除や線の分岐の変更が簡単にできます。
サイズやデザインの変更も図形と同じような操作で可能です。
ここでは上の操作を画面の画像で解説しています。
作成した組織図の文書は無料でダウンロードできるので参照してください。
関連する「図の作成 ワードアートで作った文字をデザインする方法」も参照してください。
Wordを使用した組織図の作り方
リボンの[挿入]~図グループの[SmartArt]をクリックします。
![図グループの[SmartArt]をクリックする](https://word-howto.com/wp-content/uploads/2022/07/word79-1.gif)
SmartArtグラフィックの選択ダイアログが開きます。
左メニューから[階層構造]を選択します。
右にレイアウトのリストが表示されるので選択します。
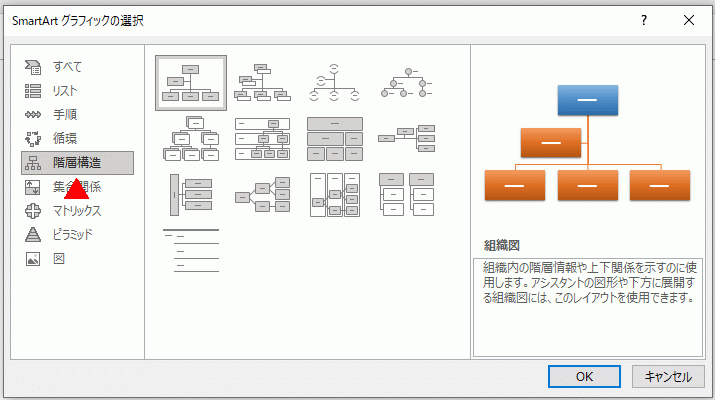
「ここに文字を入力してください」のダイアログが開きます。
この[テキスト]部分に組織名を入力します。
この ダイアログ が表示されていない場合は、[SmartArtのデザイン]タブ~グラフィックの作成グループ~[テキスト ウィンドウ]で開くことができます。
組織名の図形を選択し、直接入力することも可能です。
![[テキスト]部分に組織名を入力する](https://word-howto.com/wp-content/uploads/2022/07/word79-3.gif)
テキスト ウィンドウの組織名に移動し、Tabキーを押すことで階層が変更できます。
Tabキーで変更した階層はDeleteキーで元に戻せます。
リボンのグラフィックの作成グループにある、[レベル上げ]や[レベル下げ]などでも同様の処理が可能です。
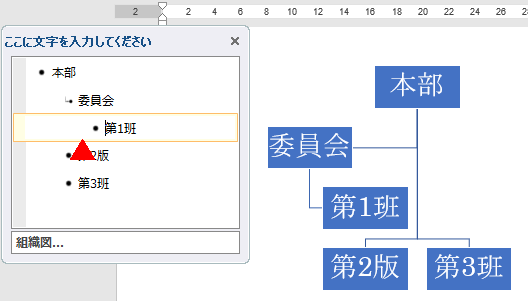
組織の追加方法
- テキスト ウィンドウの追加したい位置に移動します。
組織図の図形を選択しても可能です。 - リボンの[SmartArtのデザイン]~グラフィックの作成グループの[図形の追加]右の[▼]をクリックします。
- 追加位置のメニューが表示されるので選択します。
ここでは[下に図形を追加]を選択しました。
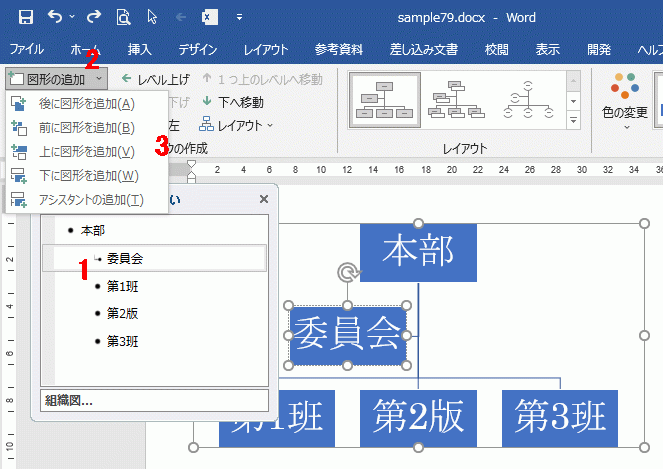
これで下の位置に追加できるので、組織名を入力します。
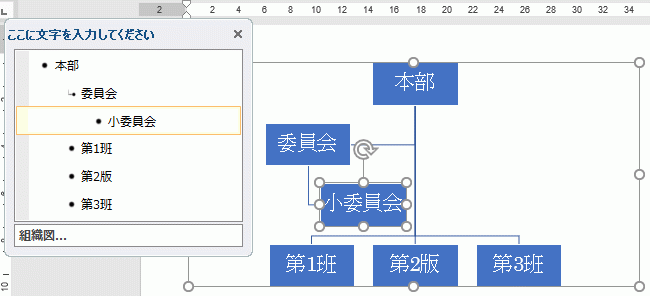
線の分岐方法
- 分岐したい線をクリックし選択します。
- リボンの[SmartArtのデザイン]~グラフィックの作成グループの[レイアウト]をクリックし、表示されるメニューから分岐方向を選択します。
![グラフィックの作成グループの[レイアウト]をクリックする](https://word-howto.com/wp-content/uploads/2022/07/word79-7.gif)
[左右に分岐]を選択した結果です。
![[左右に分岐]を選択した結果](https://word-howto.com/wp-content/uploads/2022/07/word79-8.gif)
組織図の色やスタイルの変更方法
組織図の色を変更する
リボンの[SmartArtのデザイン]~SmartArtのスタイルグループの[色の変更]をクリックし、表示されるリストから選択します。
![SmartArtのスタイルグループの[色の変更]をクリックする](https://word-howto.com/wp-content/uploads/2022/07/word79-9.gif)
スタイルの変更
リボンの[SmartArtのデザイン]~SmartArtのスタイルグループに表示されているリストから選択します。
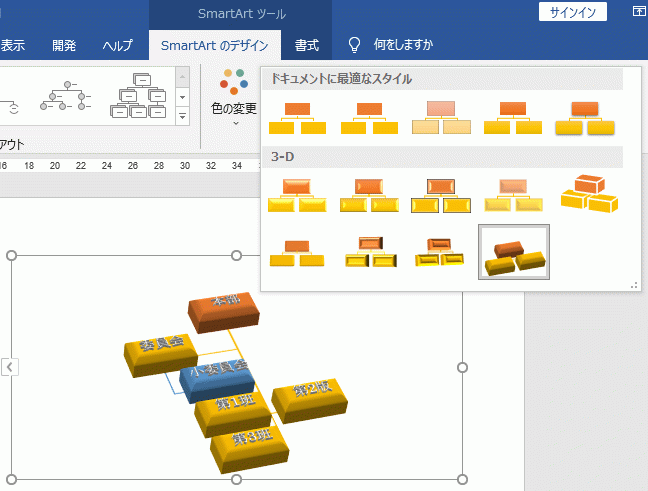
使用した文書の無料ダウンロード