ヘッダーとは文書の上部に表示されている文字やページ番号などの部分のことです。
ヘッダーを設定すると全ページに表示・印刷することができます。
奇数ページと偶数ページを分けることも可能です。
ページ番号を挿入した場合、自動で番号を割り振ることができます。
文書の下部に設定する場合はフッターと言います。
ここで使用した文書は無料でダウンロードできるので、実際にお試しください。
関連する「ページ番号を付ける(ヘッダーとフッター)」も参照してください。
ヘッダーの設定方法
- リボンの[挿入]タブをクリックします。
- ヘッダーとフッター グループのヘッダーをクリックします。
- ヘッダーのデザインリストが表示されるので選択します。
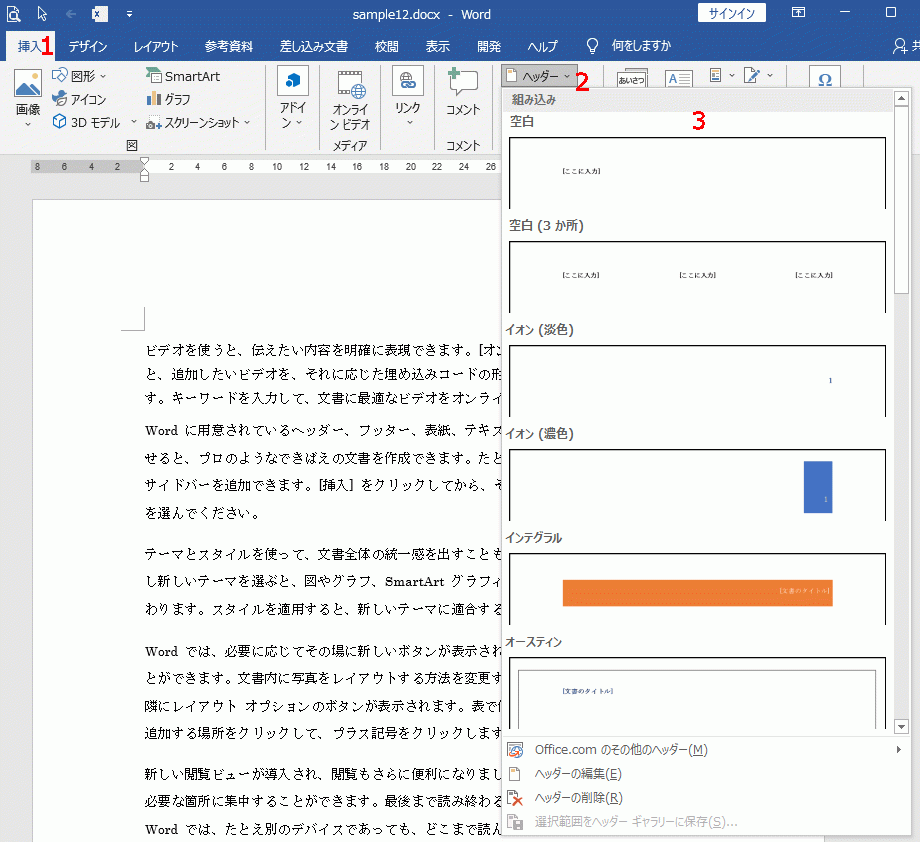
- ヘッダーが編集できるようになります。
- 編集が終了すると、[ヘッダーとフッターを閉じる]ボタンをクリックします。
![[ヘッダーとフッターを閉じる]ボタンをクリックする](https://word-howto.com/wp-content/uploads/2022/04/word13-2.gif)
ヘッダーを編集する
下画像の矢印部分のヘッダーの範囲をダブルクリックします。
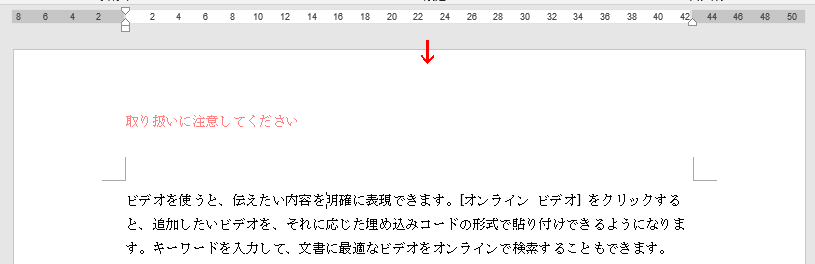
これで編集が可能になります。
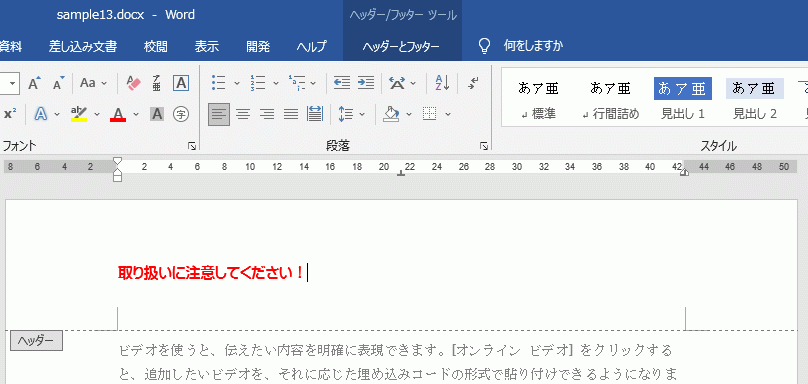
ヘッダーの削除方法
ヘッダーをダブルクリックし編集画面にします。
リボンの[ヘッダーとフッター ツール]~[ヘッダーとフッター]~ヘッダーとフッター グループの[ヘッダー]をクリックします。
メニューが表示されるので[ヘッダーの削除]をクリックします。
これでヘッダー内の文章などが削除されます。
ヘッダー自体が削除される訳ではありません。
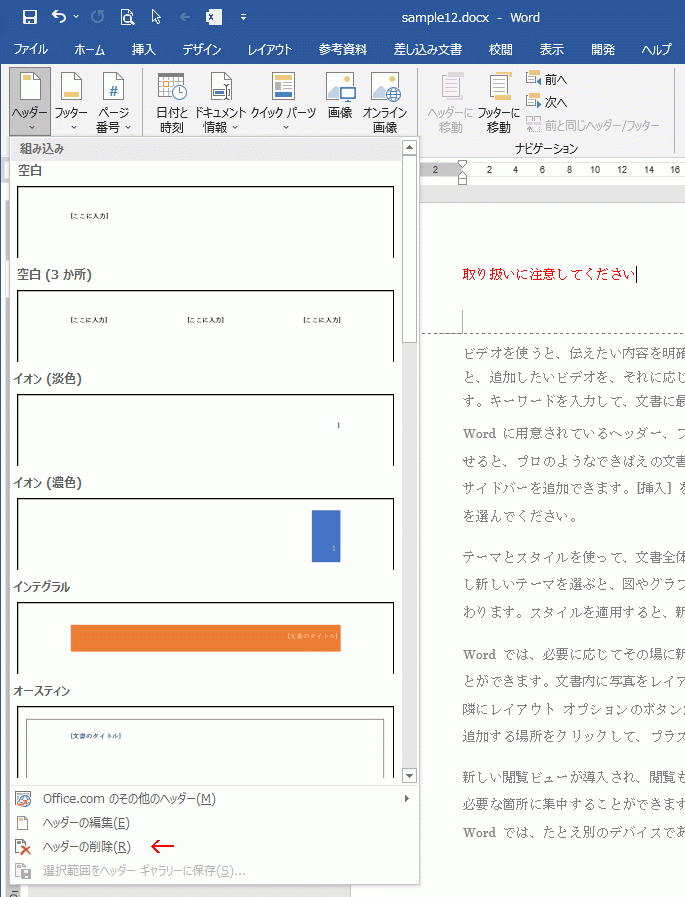
[ヘッダーとフッターを閉じる]ボタンをクリックし完了です。
![[ヘッダーとフッターを閉じる]ボタンをクリックする](https://word-howto.com/wp-content/uploads/2022/04/word13-5.gif)
使用した文書の無料ダウンロード