ページ番号を表紙を追加した場合と、表紙と目次の次を1ページ目にする方法を掲載しています。
ここではページ番号を途中から開始する方法を掲載しています。
最初は表紙にページ番号を付けたくない場合の方法です。
次は表紙と目次の次から、ページ番号を付ける方法です。
表紙は通常1ページ目だけですが、目次は複数ページになる場合があります。
その場合でも、ここで使ったセクション区切りを使うと対応できます。
またページ番号を変更した場合の、目次の更新方法も掲載しています。
作成した文書を無料でダウンロードできるので参考にしてください。
関連する「ページ番号を付ける(ヘッダーとフッター)」も参照してください。
表紙の次からページ番号を付ける
この方法は表紙が1ページだけの場合に有効です。
表紙が複数ページになる場合は、次の「途中からページ番号を付ける」を参照してください。
下はページ番号を付けた、目次のある文書です。
ページ番号は良く分かるようにフォントサイズを大きくしています。
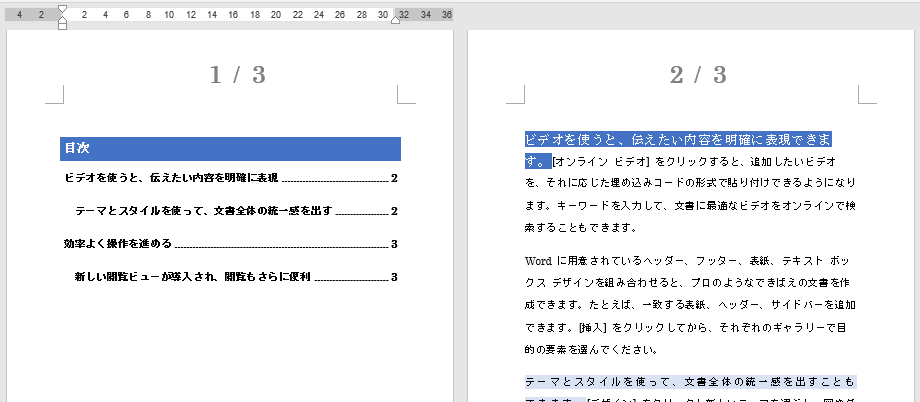
上の文書に表紙を付けました。
自動的に表紙が1ページになっています。
ここから表紙のページ番号を非表示にし、次のページを1ページにします。
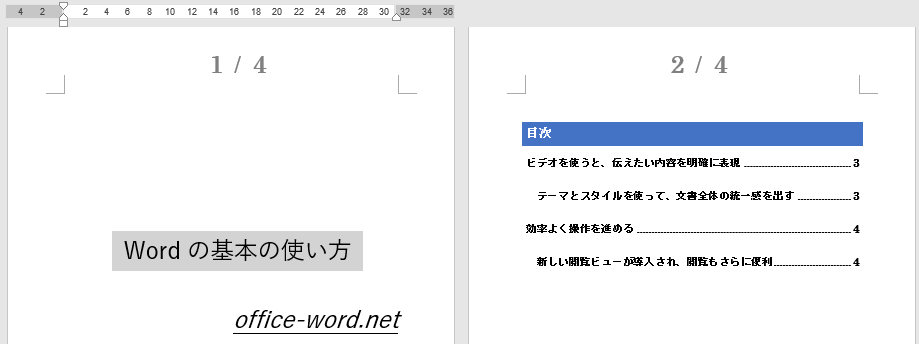
- ページ番号の部分をダブルクリックします。
- [ヘッダーとフッター]タブが表示されるので選択し、ヘッダーとフッター グループの[ページ番号]をクリックします。
- 表示されるメニューの[ページ番号の書式設定]をクリックします。
![[ページ番号の書式設定]をクリックする](https://word-howto.com/wp-content/uploads/2022/05/word41-3.gif)
ページ番号の書式ダイアログボックスが開きます。
開始番号を「0」にし[OK]ボタンをクリックします。
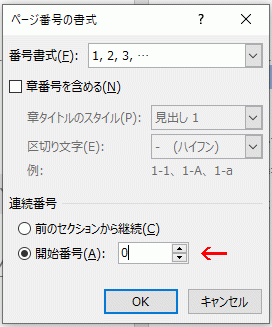
これで表紙は「0ページ」、次のページが「1ページ」になります。
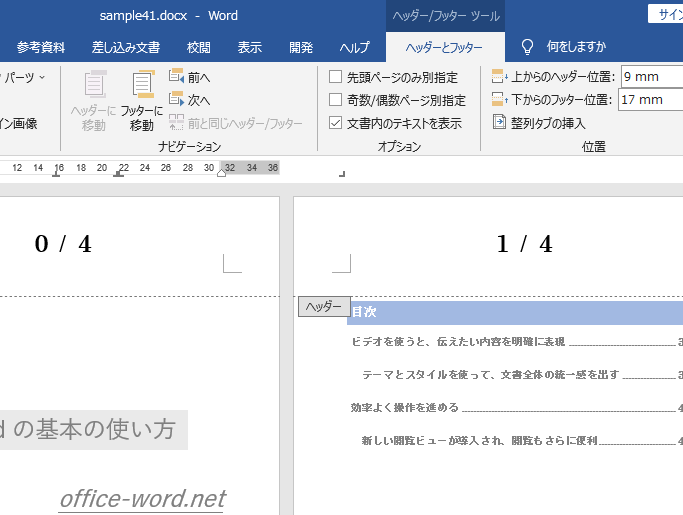
リボンの[ヘッダーとフッター」~オプション グループの[先頭ページのみ別指定」にチェックを入れONにします。
これで表紙のページ番号が消えます。
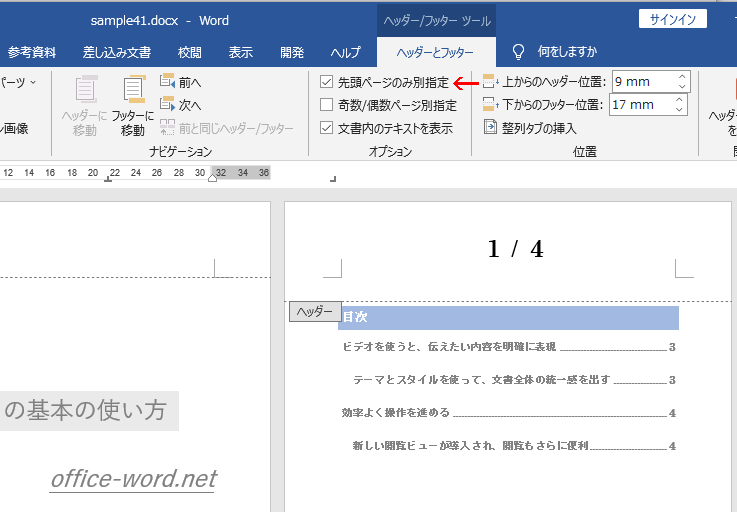
目次のページ番号を更新します。
目次を選択し、上に表示される[目次の更新]をクリックします。
目次の更新ダイアログボックスが開くので、[ページ番号だけを更新する]を選択し[OK]ボタンをクリックします。
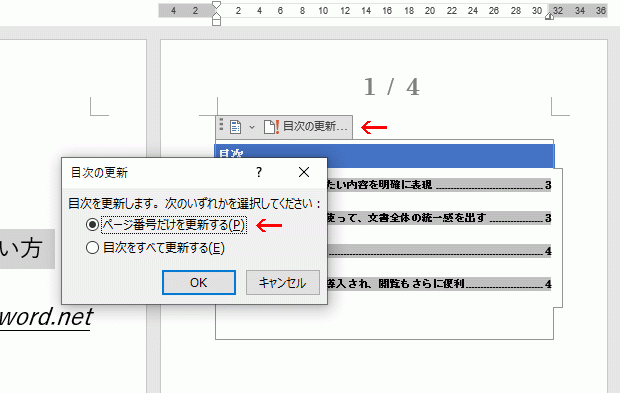
これで目次をページ番号が一致します。
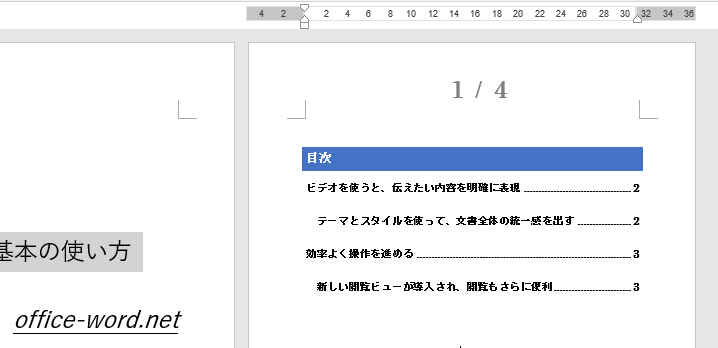
途中からページ番号を付ける
- 目次の下に移動します。
- リボンの[レイアウト]を選択します。
- 表示されるメニューの[区切り]~セクション区切り部分の[次のページから開始]をクリックします。
![セクション区切り部分の[次のページから開始]をクリックする](https://word-howto.com/wp-content/uploads/2022/05/word41-10.gif)
- セクション2のページ番号部分をダブルクリックします。
- リボンの[ヘッダーとフッター]を選択します。
- ナビゲーション グループの[前と同じヘッダー/フッター]をクリックしOFFにします。
![[前と同じヘッダー/フッター]をクリックしOFFにする](https://word-howto.com/wp-content/uploads/2022/05/word41-11.gif)
セクション1のヘッダー/フッターに移動します。
リボンのページ番号の[ページ番号の削除]をクリックします。
これで表紙と目次のページ番号の表示が非表示になります。
![[ページ番号の削除]をクリックする](https://word-howto.com/wp-content/uploads/2022/05/word41-12.gif)
- セクション2のヘッダー/フッターに移動します。
- リボンのページ番号の[ページ番号の書式設定]をクリックします。
![[ページ番号の書式設定]をクリックする](https://word-howto.com/wp-content/uploads/2022/05/word41-13.gif)
ページ番号の書式ダイアログボックスが開くので、開始番号を「1」にします。
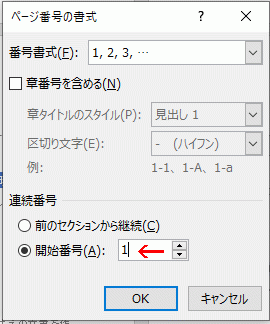
これでセクション2の開始ページ番号が1になります。
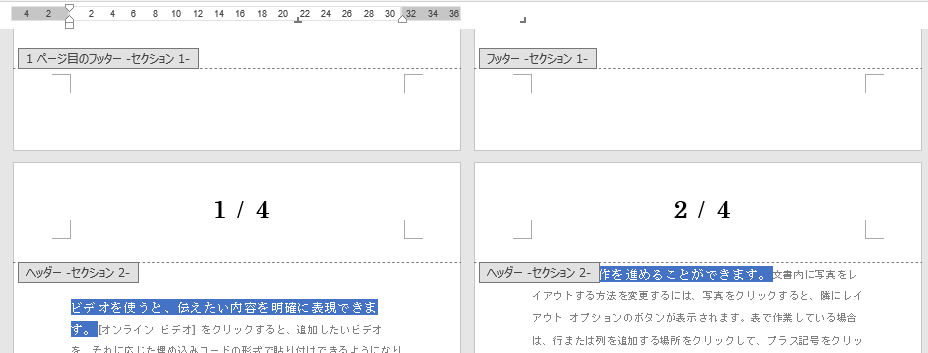
目次のページ番号を更新します。
目次を選択し、上に表示される[目次の更新]をクリックします。
目次の更新ダイアログボックスが開くので、[ページ番号だけを更新する]を選択し[OK]ボタンをクリックします。
![[ページ番号だけを更新する]を選択する](https://word-howto.com/wp-content/uploads/2022/05/word41-16.gif)
これで終了です。
表紙と目次のページ番号が消え、目次の次の文書の途中からページ番号が付きました。
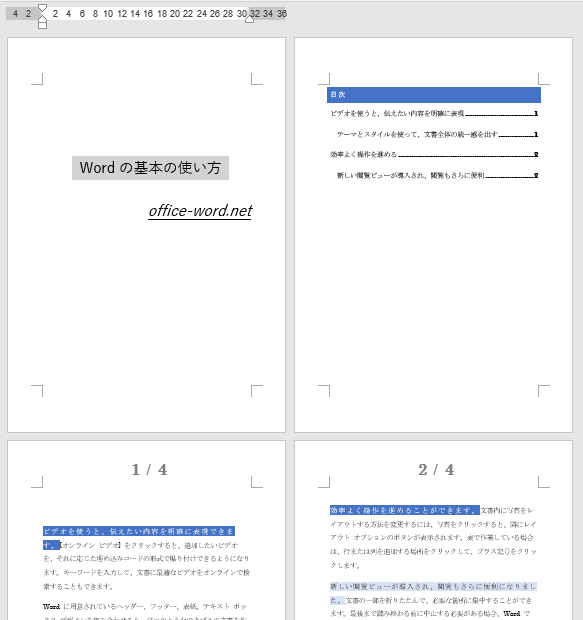
使用した文書の無料ダウンロード