-
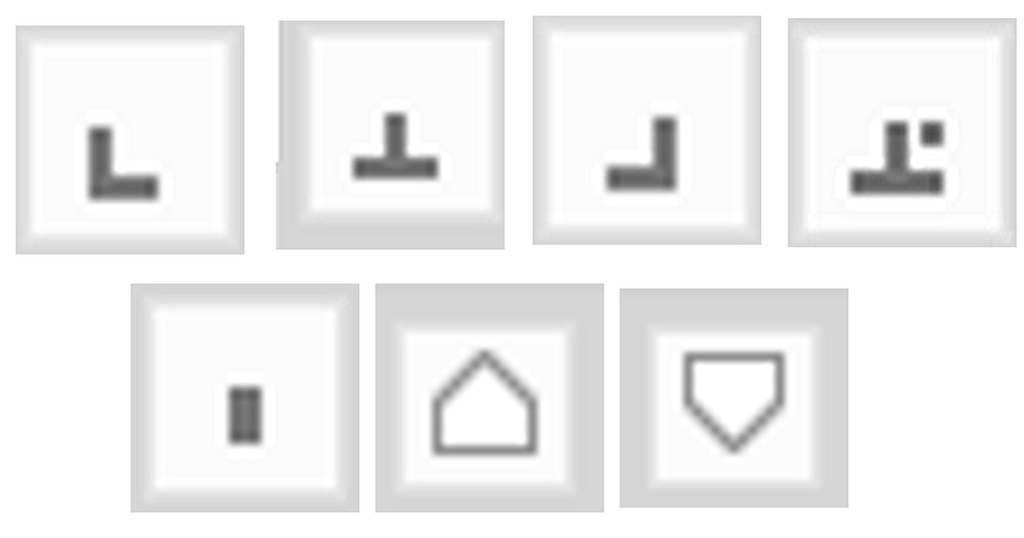
Word基礎講座:文字を揃えるタブの種類と設定結果:7種類の切り替え方法と機能
【Wordの左揃えタブ・中央揃えタブ・右揃えタブ・小数点揃えタブ・縦棒タブ・1行目のインデント・ぶら下げインデントの解説と設定結果】 タブとはTabキーで文字位置を設定する機能のことです。全部で7種類あり、水平ルーラーの左にあるアイコンをクリック... -
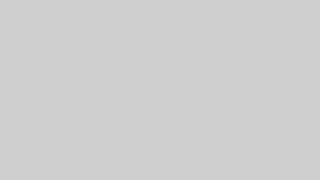
Word基礎講座:箇条書きの開始と終了、レベル変更の方法
Wordには箇条書きを自動で入力できる機能があります。自動で箇条書きになるので、場合によっては面倒な場合もありますが、連番ミスなどが防止できます。ここでは箇条書きの開始方法、終了方法、レベル形式の変更方法を解説しています。関連する「段落に箇... -
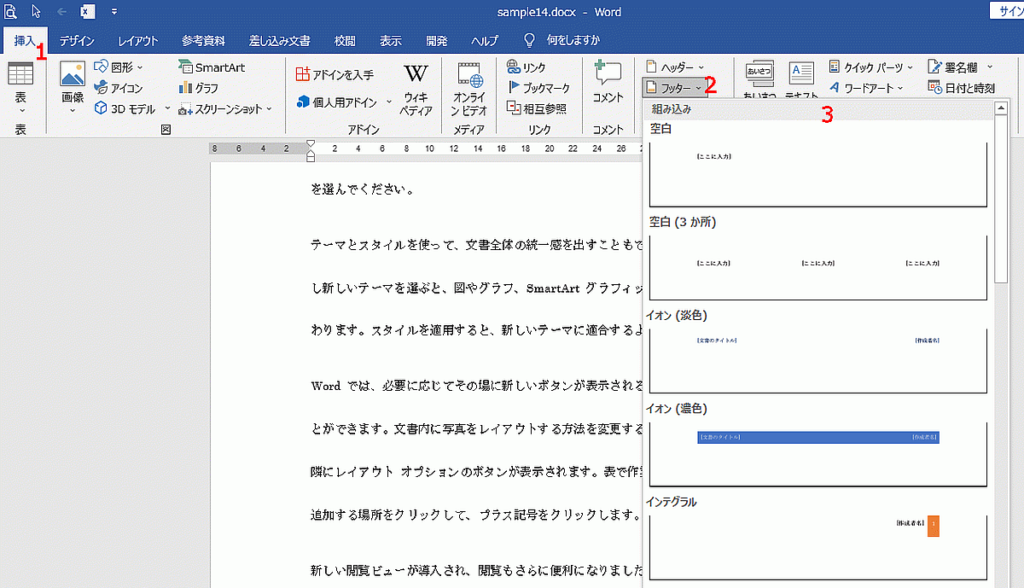
Word基礎講座:フッターの使い方|挿入・編集・削除
【フッターとは文書の下部に表示する文字やページ番号などのことです。】 フッターはヘッダーとは逆に文書の下部に設定します。機能や操作方法はヘッダーと同じです。ここで使用した文書は無料でダウンロードできるので、実際にお試しください。関連する「... -
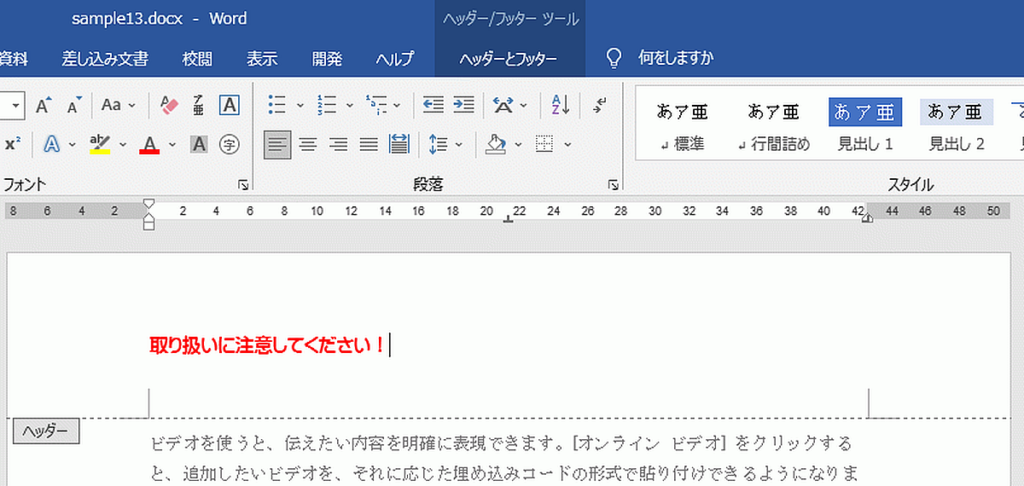
Word基礎講座:ヘッダーの設定・編集・削除の方法
【ヘッダーとは文書の上部に表示されている文字やページ番号などの部分のことです。】 ヘッダーを設定すると全ページに表示・印刷することができます。奇数ページと偶数ページを分けることも可能です。ページ番号を挿入した場合、自動で番号を割り振ること... -
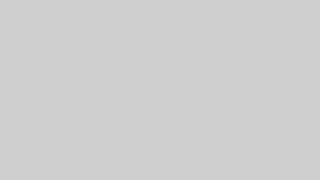
Word基礎講座:文字・行・段落を罫線で囲み線種や色の設定をする
【段落グループの罫線で囲む方法と、罫線の種類・色・太さを設定する方法を掲載しています。】 罫線で囲むには段落グループにある罫線の[外枠]で実行できます。罫線の線種・色・太さを変更するには、線種とページ罫線と網かけの設定ダイアログボックスで... -
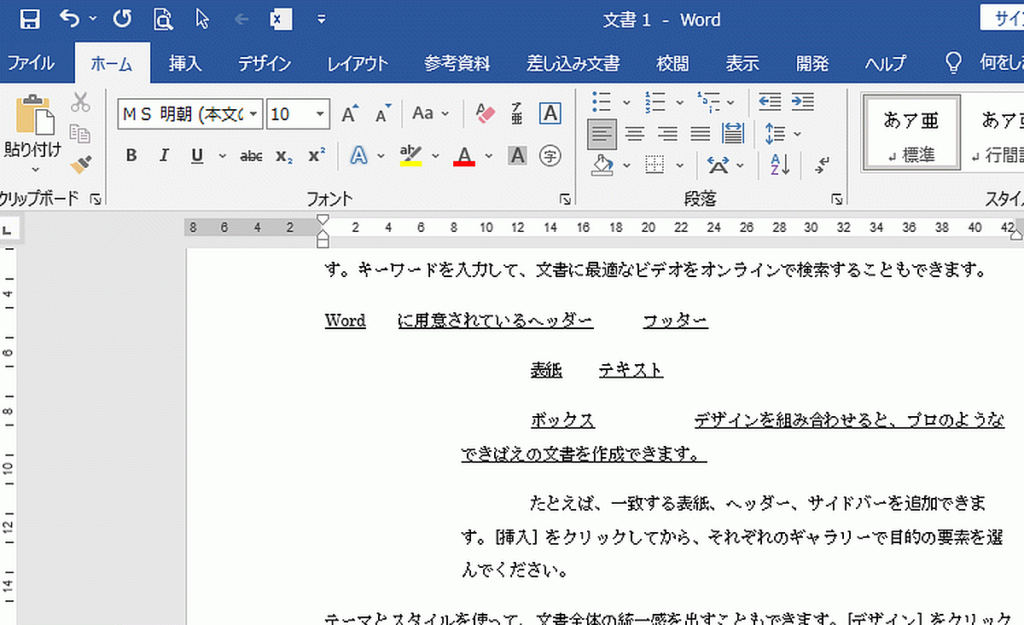
Word基礎講座:文字にだけ下線を引く|ショートカットキーを使用
【スペースやタブに引かずに文字にだけ下線を引く方法を掲載しています。】 下線を引く部分が少なければ、途中にスペースやタブがあっても何回か繰り返せば下線を引くことができます。しかしこのショートカットキーを使えば一気に引くことができます。ショ... -
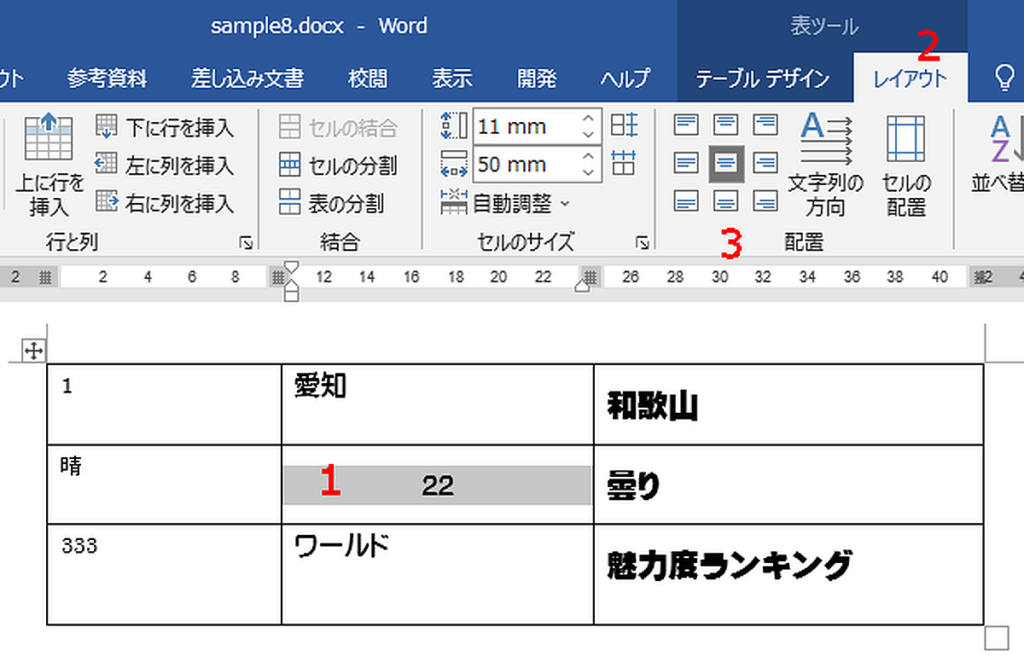
Word基礎講座:表のセル内の文字配置を変更する方法
【表ツールのレイアウトで、セル内の文字の配置を変更する方法を掲載しています。】 表のセルは項目や文字か数字などによって配置を変更したい場合があります。Wordでは左右で「左・中央・右」、上下で「上・中央・下」に設定できます。変更は表ツールのレ... -
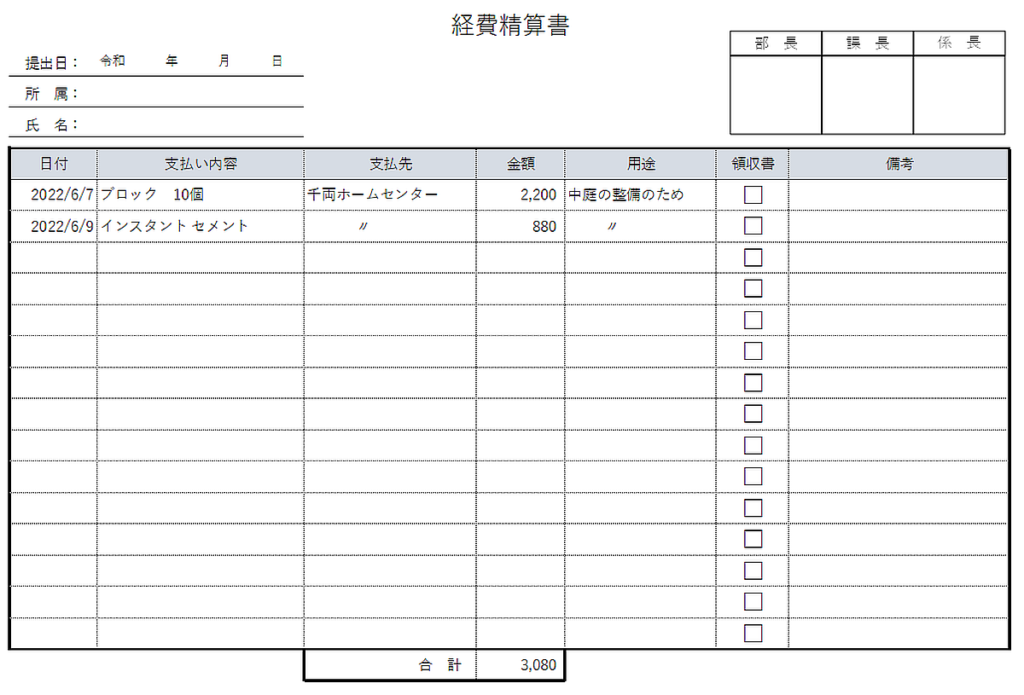
経費精算書|Excel作成のテンプレートの無料ダウンロード
【物品購入や接待などで会社に依頼する経費精算書のテンプレートです。】 業務で使う物品などを購入し、支払いを立替えた場合、会社に清算を依頼する書面です。購入の他に来客時のお茶代や、接待に使ったゴルフ代などがあります。ここでは2種類の書式を掲... -
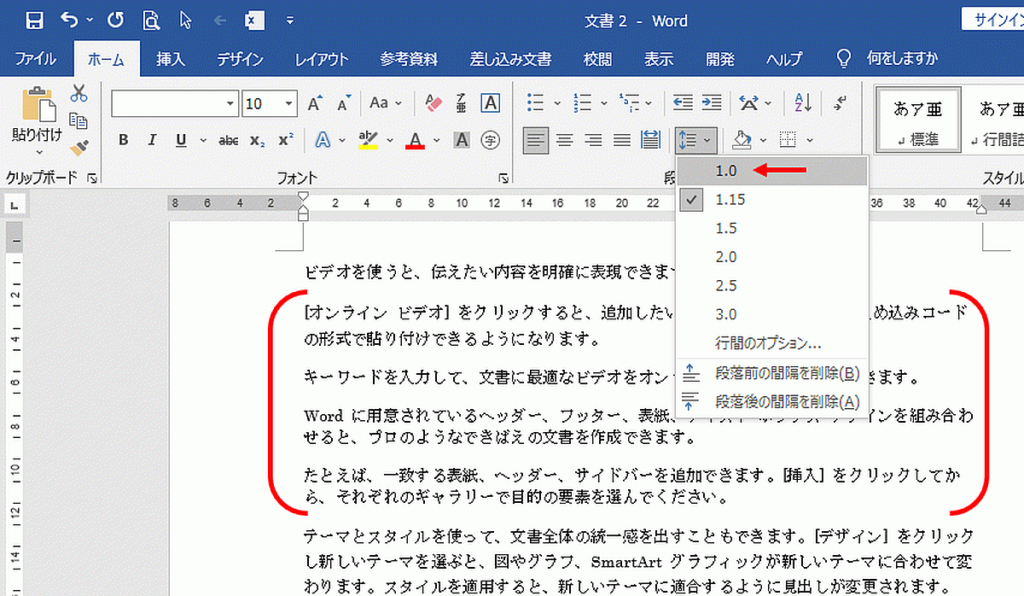
Word基礎講座:行間を「行と段落の間隔」の既定値から狭く・広くする
【リボンの「行と段落の間隔」で行間を変更する方法を掲載しています。】 「行と段落の間隔」の既定値は、ページ設定の字送りの倍数になります。字送りを「18pt」にした場合、既定値の「1.0」は「18pt」になります。ページ設定の変更は「行間の変更をペー... -
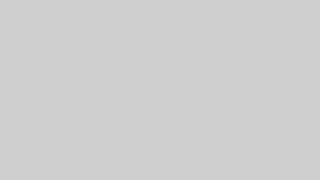
Word基礎講座:行間の変更をページ設定で行う|行数の変更方法
【行間をページ設定の行数で行う方法を掲載しています。】 Wordで文書を作成していると行間を調整したいことが良くあります。ここでは用紙の設定を行う、ページ設定で変更します。ここで設定した行送りのポイントが、行と段落の間隔で使われる倍数の1.0に... -
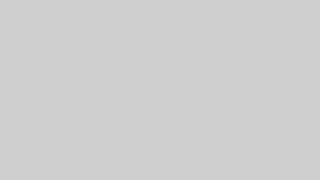
Word基礎講座:段落に連番を振る段落番号の設定と解除の方法
【段落に連続の番号(通し番号)を付ける段落番号の設定方法と解除方法を掲載しています。】 段落に連番を振る場合、段落番号の機能を使うと番号間違いが防止できます。段落を追加しても削除しても、自動で番号が修正できるからです。文書を再利用したり、... -

総会の案内状|委任状・欠席の連絡先があるテンプレートの無料ダウンロード
【Wordで作成した、委任状・欠席の連絡先がある総会の案内状のテンプレートです。】 構成は発信日・宛名・発信者・時候の挨拶・案内文・日時・場所・議題です。1枚目は委任状があり、2枚目は欠席の場合の連絡先があります。一般的な内容なので、多くの団体... -
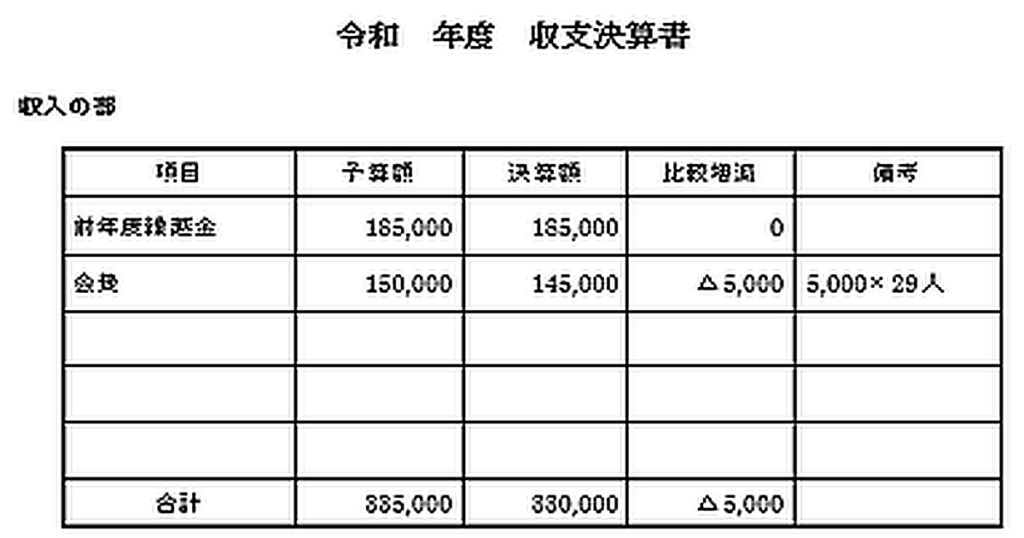
収支決算書:自治会や子供会向け|テンプレートの無料ダウンロード
【Wordで作成した収支決算書のお知らせのテンプレートです。】 自治会など団体の総会で必要になる、会計の収支を記載した用紙です。会社のように科目が多くないので、記入行数を少なくしています。ここでは2種類の書式を掲載していますのでご利用ください... -
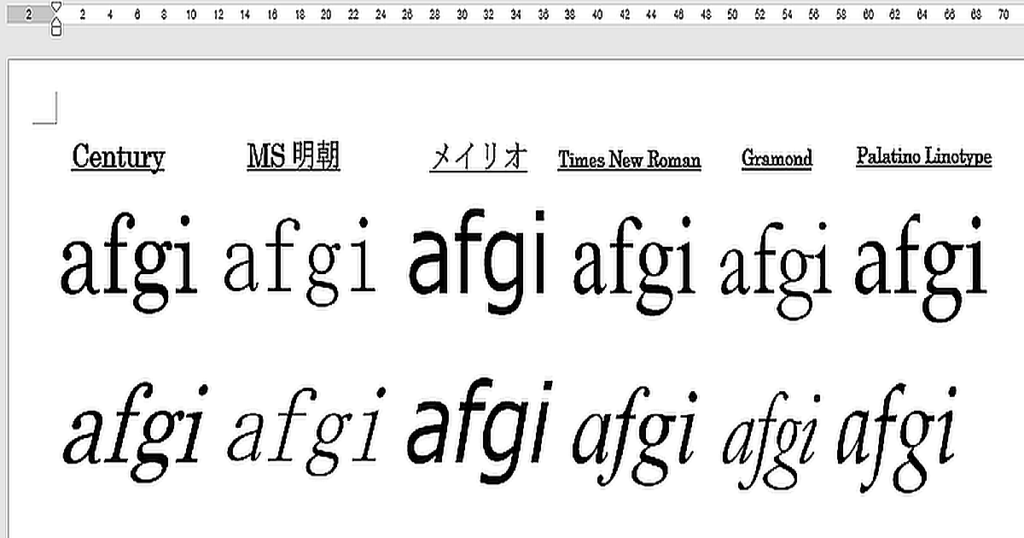
Word基礎講座:斜めにした文字ではなく正式なイタリック体にする
【Wordでよく使うMS明朝やメイリオでは正式なイタリック体になりません、ここでは対応するフォントと文字の比較を掲載しています。】 Wordで斜体にするにはリボンの「I」をクリックすればできます。ただ正式なイタリック体に対応したフォントと、斜めにし... -

町内会費集金のお知らせ|テンプレートの無料ダウンロード
【Wordで作成した町内会費集金のお知らせのテンプレートです。】 町内会の会長が会員に、配布する文書です。主な構成は、時候の挨拶・案内文・集金期間・金額・集金者になります。ここでは2種類の書式を掲載していますのでご利用ください。2枚目は、都合の... -
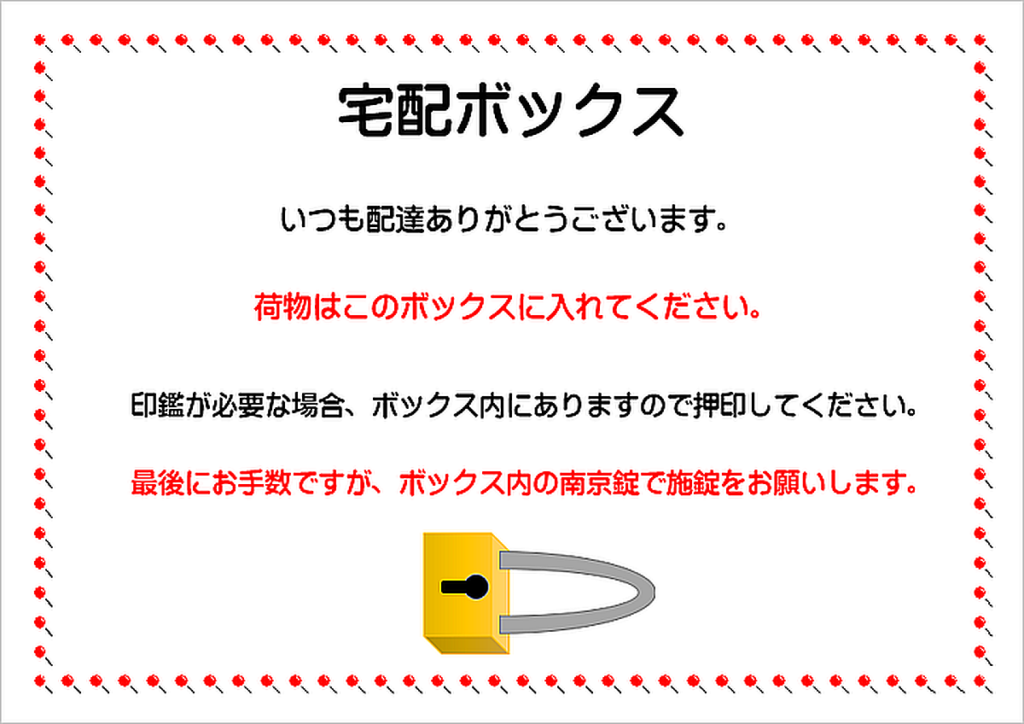
宅配ボックスの使い方の張り紙|テンプレートの無料ダウンロード
【Wordで作成した宅配ボックスの使い方の張り紙のテンプレートです。】 配達に来た宅配業者さんに、宅配ボックスに入れてもらうようお願いする張り紙です。荷物を入れた後、南京錠で施錠するようお願いする文言を表示しています。ここでは2種類の書式を掲... -
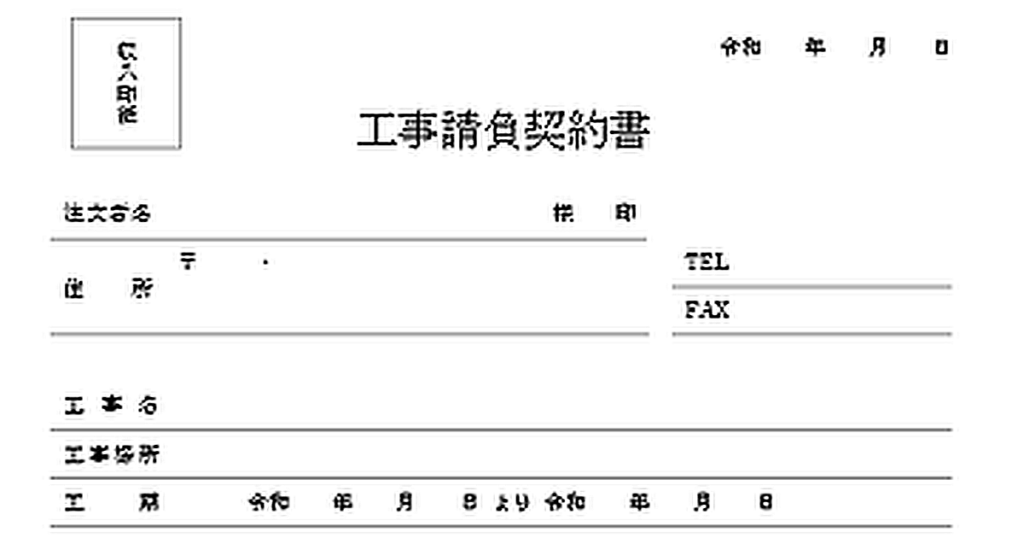
工事請負契約書|リフォーム工事などで取り交わすテンプレートの無料ダウンロード
【Wordで作成した工事請負契約書のテンプレートです。】 リフォーム工事などで取り交わす契約書です。2通作成し注文者と請負者それぞれ保有します。主な記入項目は、発行日・注文者・工事名・工事場所・工期・工事内容・請負金額・支払方法です。ここでは2... -
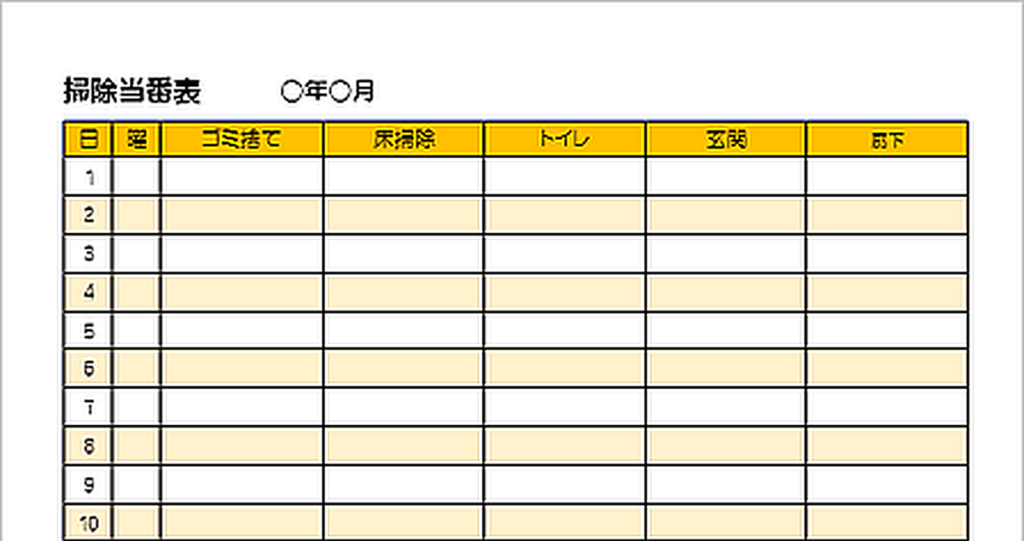
掃除当番表|シンプルな表形式のテンプレートを無料ダウンロード
【Wordで作成した、掃除当番表のテンプレートです。】 表形式で作成した当番表で、背景に色を付け見易くしています。シンプルな表なので、買い物当番やお茶当番などにも簡単にご利用いただけます。ここでは2種類の書式を掲載していますのでご利用ください...