テキストボックスの行間も通常の文書と同じやり方で変更可能です。
テキストボックスもメイリオなどのフォントにすると行間は広く感じます。
そこでここでは段落の行間や、行間のオプションを修正し詰める方法を掲載しています。
このやり方は、通常の文書でも応用できるので覚えてください。
荒技ですが行数が少ない場合は、複数のテキストボックスを使用し詰めて配置することでも可能です。
使用した文書を無料でダウンロードできるので、実際にお試しください。
関連する「下線・表・テキストボックスを使用したWordテンプレートの作り方」も参照してください。
リボンの行と段落の間隔で行間を詰める
テキストボックス内をクリックし移動します。
ショートカットキーの[Ctrl]+[A]を押し、テキストボックス内の文字を全選択します。
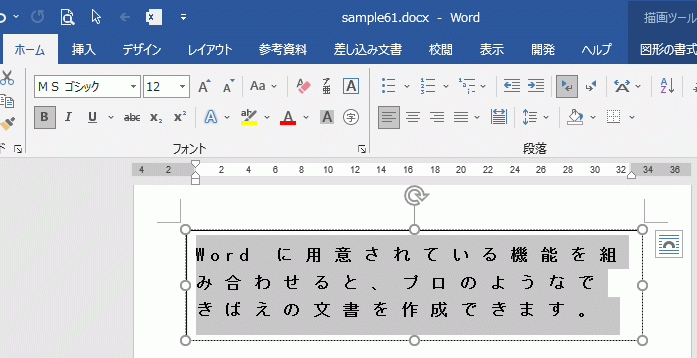
リボンの[ホーム]~段落グループの[リボンの行と段落の間隔で行間を詰める]をクリックします。
メニューが表示されるので、デフォルトの「1.15」から「1.0」に変更します。
![[リボンの行と段落の間隔で行間を詰める]をクリックする](https://word-howto.com/wp-content/uploads/2022/06/word61-2.gif)
これで下のように少し行間を詰めることができました。
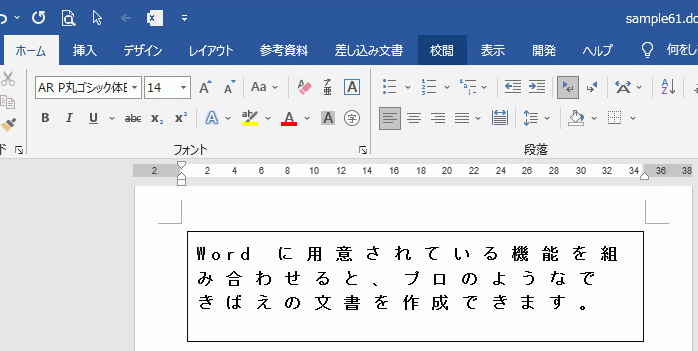
行間のオプションで行間を詰める
- テキストボックス内に移動し、ショートカットキーの[Ctrl]+[A]で文字を全選択します。
- リボンの[ホーム]~段落グループの[リボンの行と段落の間隔で行間を詰める]をクリックします。メニューが表示されるので、[行間のオプション]をクリックします。
![[行間のオプション]をクリックする](https://word-howto.com/wp-content/uploads/2022/06/word61-4.gif)
段落ダイアログボックスが開きます。
間隔部分にある[1ページの行数を指定時に文字を行グリッド線に合わせる]のチェックボックスをOFFにします。
[OK]ボタンをクリックし閉じて下さい。
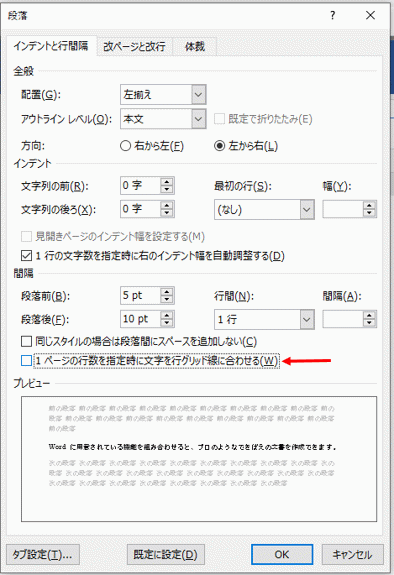
これで下のように少し行間がつまります。
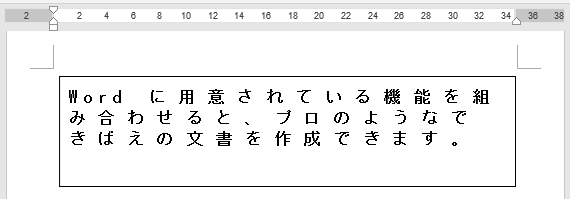
固定値にし行間を詰める
テキストボックス内の文字を選択し、上の方法で段落ダイアログボックスを開きます。
- 間隔部分の行間を「固定値」に設定します。
- 間隔の値を小さくします。
フォントサイズが12ptの場合、間隔を12ptにすると行間は0になります。
フォントサイズより小さい値にすると、行間がマイナスになり、文字が重なって表示されます。
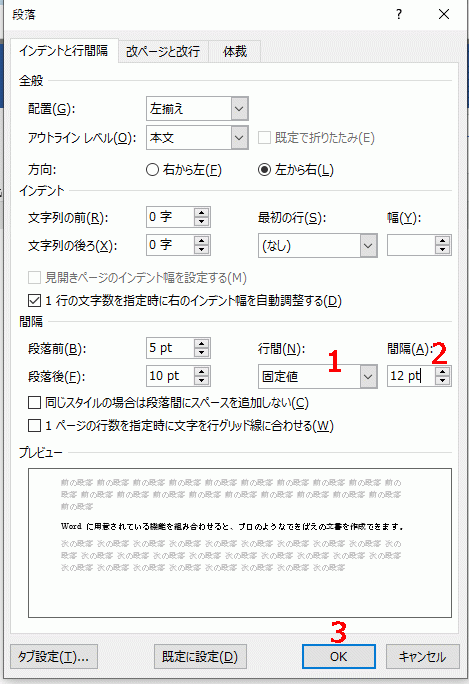
行間を固定値にし間隔を設定したテキストボックスです。
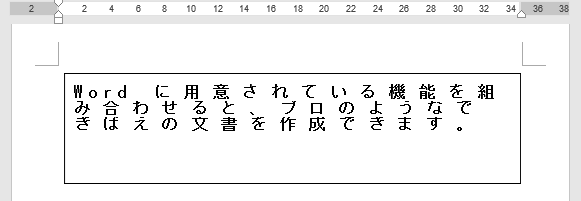
使用した文書の無料ダウンロード