ドロップキャップの種類と複数文字の設定、サイズ変更、解除方法を解説しています。
ドロップキャップは先頭の文字を大きく表示する機能です。
1文字だけでなく、Word2019では4文字まで可能でした。
またドロップキャップした文字は、ワードアートのようにサイズ変更や書式変更が可能です。
ここでは1文字と複数文字の設定手順と結果を掲載しています。
設定した文書は無料でダウンロードできるので、実際にお試しください。
関連する「文章の一部を枠で囲む4種類の方法」も参照してください。
ドロップキャップの設定方法
- 設定したい段落にカーソルを移動します。
- リボンの[挿入]タブを選択します。
- テキストグループの[ドロップキャップ]をクリックし、[本文内に表示]か[余白に表示]かをクリックします。
![[ドロップキャップ]をクリックする](https://word-howto.com/wp-content/uploads/2022/05/word46-1-1024x441.gif)
[本文内に表示]をクリックした結果です。
先頭の1文字が大きくなりました。

[余白に表示]をクリックした結果です。
先頭の1文字が大きくなり、余白に表示されました。
![[余白に表示]をクリックした結果](https://word-howto.com/wp-content/uploads/2022/05/word46-3.gif)
先頭にカーソルを移動したり文字を選択しなくても、段落内であればどの位置でも先頭の1文字を大きくできます。
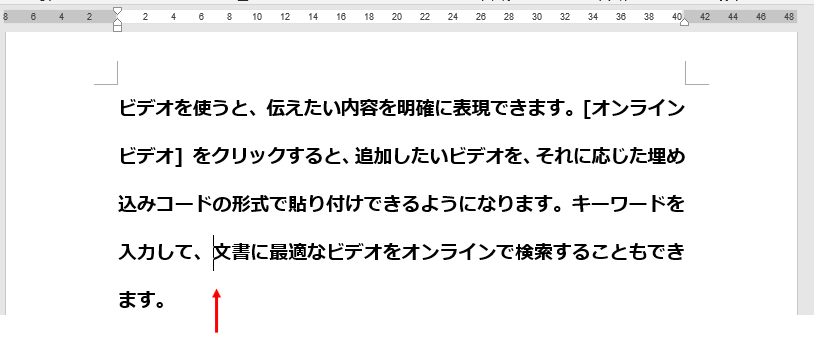
下のようにカーソルが先頭でなくても、ドロップキャップが設定できました。
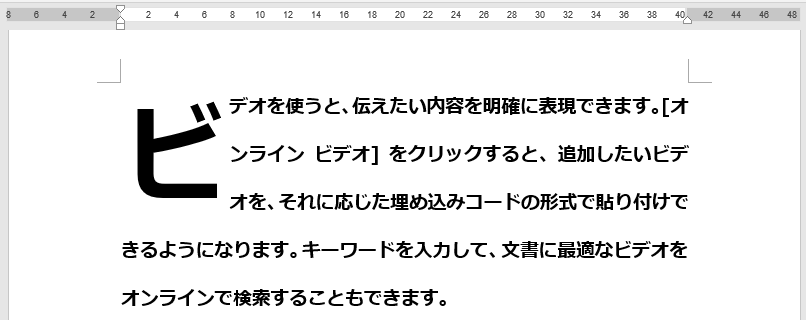
複数の文字をドロップキャップに設定する
複数文字の場合は、文字を選択しておく必要があります。
下では4文字選択しました。
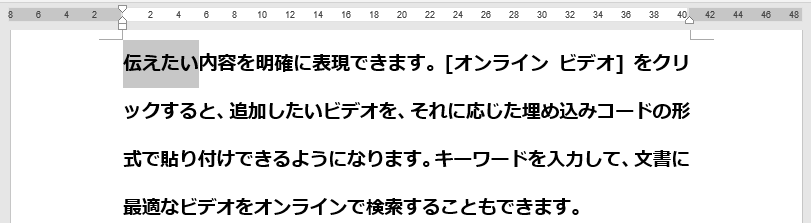
選択した4文字が大きく表示できました。
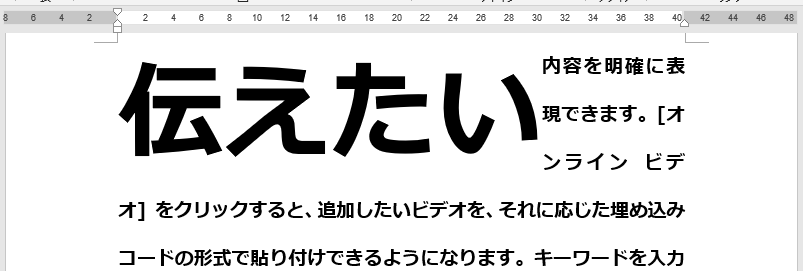
次に5文字選択しました。
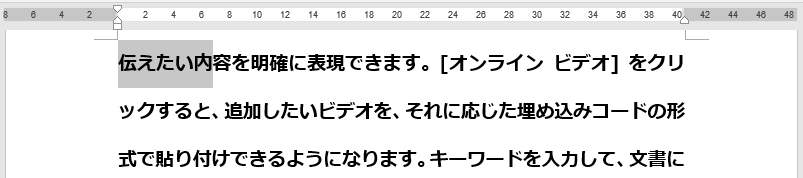
5文字の場合、1文字だけ大きくなりました。
Word2019の場合、4文字以内が設定できるようです。
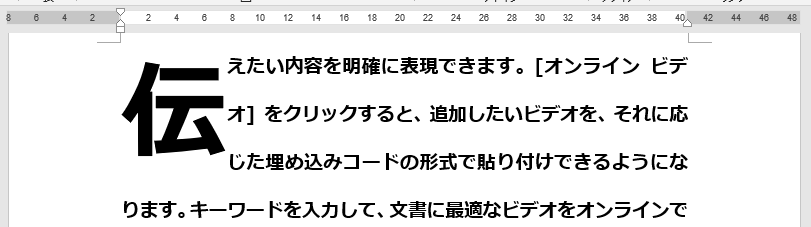
ドロップキャップの解除方法
解除は設定と同じように解除する段落に移動し、リボンの[ドロップキャップ]~[なし]をクリックすると解除できます。
![[ドロップキャップ]~[なし]をクリックすると解除できる](https://word-howto.com/wp-content/uploads/2022/05/word46-11.gif)
設定した文書の無料ダウンロード