タブリーダーは目次だけでなく、通常の文書でも設定できます。
案内状などでよくある日時・場所などに点線を使う方法です。
ここでは左揃えタブからタブリーダーを設定する方法とタブ位置の変更方法を解説しています。
削除も簡単で元に戻すこともできます。
設定した文書を無料でダウンロードできるので、実際にお試しください。
関連する「目次にリンクがあるWordを変換したPDFはジャンプできるか検証する」も参照してください。
点線で結ぶタブリーダーの設定方法
下画像のように項目と内容をタブで区切ります。
「編集記号の表示/非表示」を表示にし、タブや改行記号を見えるようにしています。
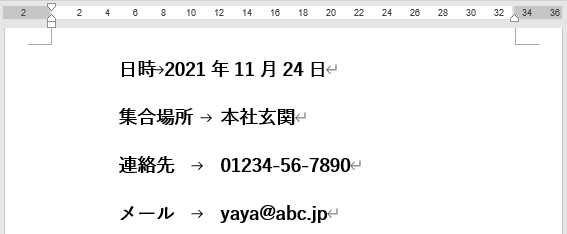
設定する範囲を選択します。
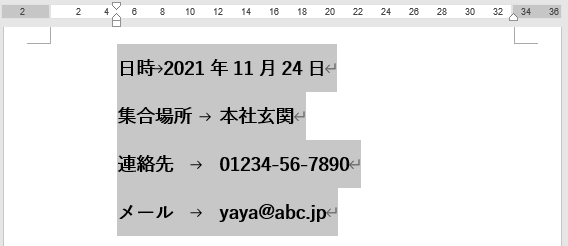
内容を配置する位置のルラーの下辺りでクリックします。
これで左揃えタブが設定できます。
タブで区切られた内容は、 左揃えタブ位置に移動します。
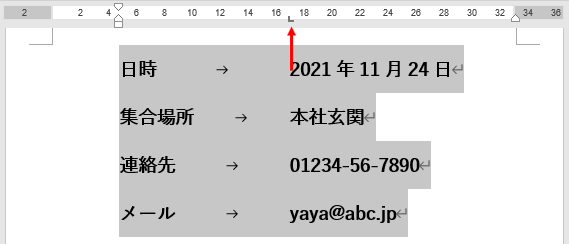
タブとリーダー ダイアログボックスが開きます。
タブ位置は自動的に、左揃えタブ位置が表示されています。
- リーダー部で点線を選択します。
- [OK]ボタンをクリックし設定完了です。
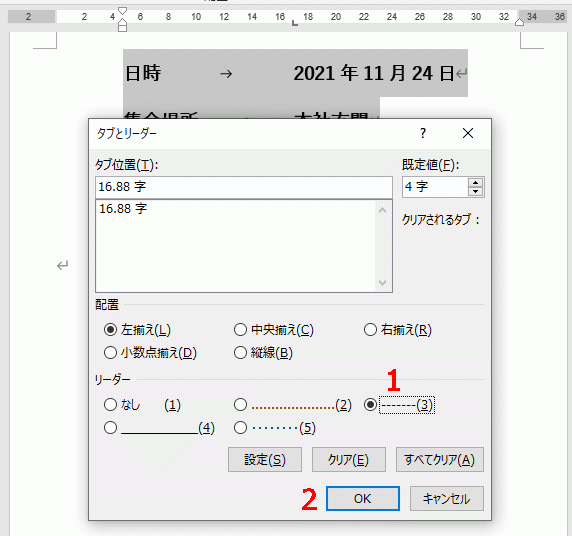
これで点線のタブリーダーが表示されます。
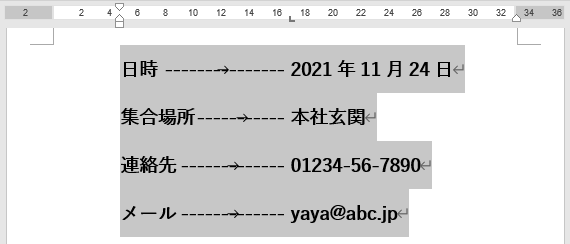
タブ記号を消します。
リボンの[ホーム]~段落グループの[編集記号の表示/非表示]をクリックし非表示にします。
![[編集記号の表示/非表示]をクリックし非表示にする](https://word-howto.com/wp-content/uploads/2022/05/word47-6.gif)
タブ位置を変更する方法
変更したい段落を選択し、左揃えタブを左右にドラックすることで変更できます。
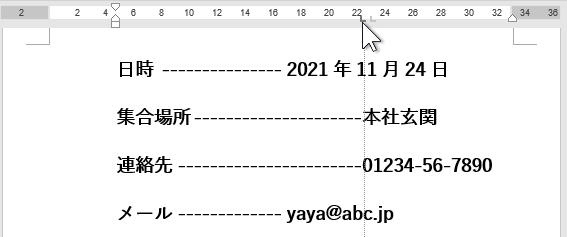
タブリーダーの削除方法
削除する範囲を選択します。
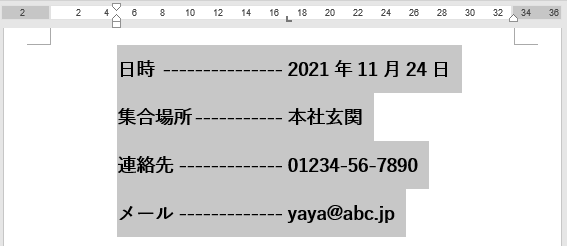
左揃えタブを下にドラッグします。
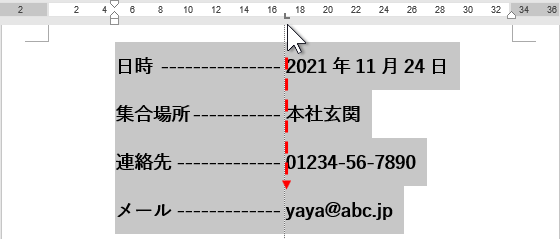
これでタブリーダーが削除できます。
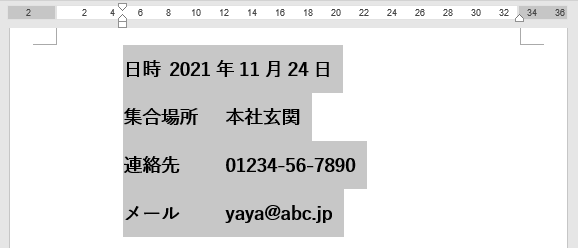
使用した文書の無料ダウンロード