2022年– date –
-
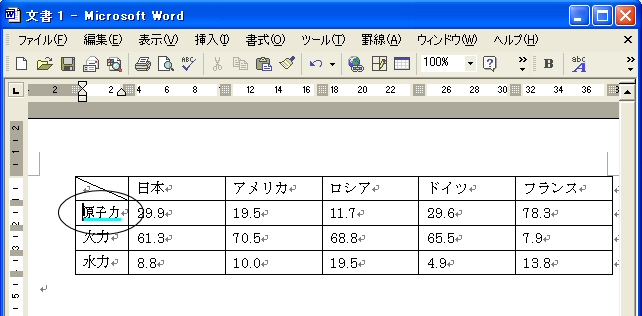
Word:表のセルの大きさを変えずに1行に表示させる方法
【セル内の文字数が長い場合複数行になりますが、これを「文字列をセル幅に均等に割り付ける」を使い1行にする方法です。】 次の「表のセルを分割する方法」も参照してください。 「文字列をセル幅に均等に割り付ける」を設定する 1)1行にしたいセルを... -
![パネルの[挿入][削除]から行う](https://word-howto.com/wp-content/uploads/2022/03/keisen_3_6.gif)
Word:キー・リボン・メニューを使用し、表に行や列を挿入または削除する方法
【表に行や列を挿入・削除するには数種類の方法があります。】 ここでは、キー・リボン・メニューを使用した代表的な方法を掲載しています。この記事はWord2002を使用し掲載したものを、Word2019を使用し更新しました。Word2013でも変更なく、掲載方法で操... -
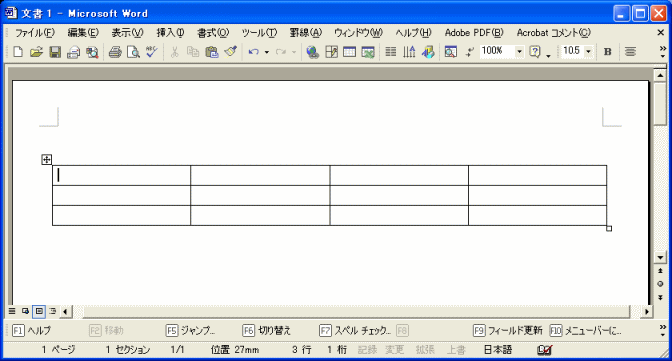
Word:行数と列数を指定し、簡単に表を作る方法
【表を簡単に作るには2種類の方法があります。】 次の「表に行や列を挿入または削除する方法」も参照してください。 簡単に表を作る方法1 (4×5以下の表) 1)ツールバーの「表の挿入」ボタンをクリックします。 2)表示される四角をドラッグし、行列数を選... -
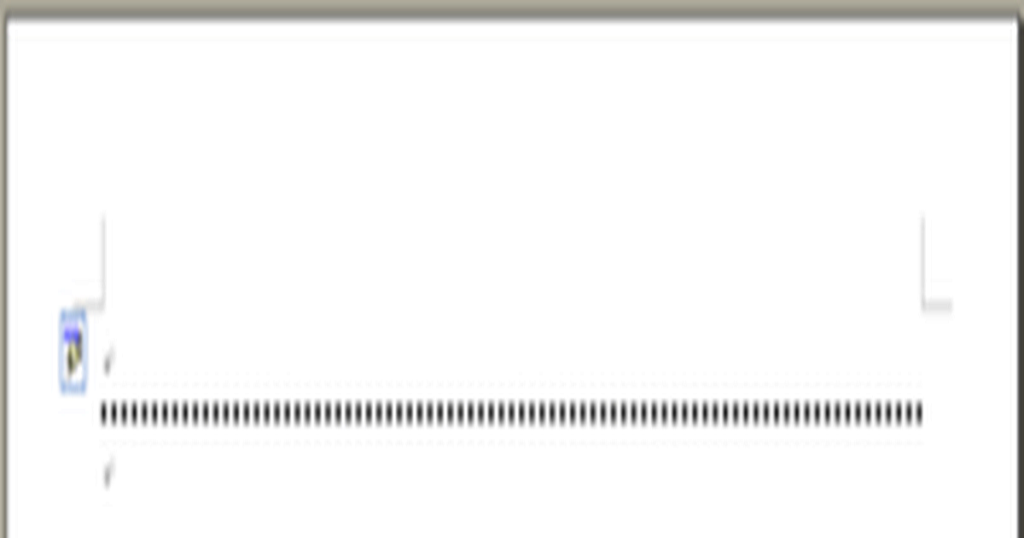
Word:簡単に一行の罫線を引く|文字入力で実線や点線の罫線に変換できます
【実線・2重線・点線・波線・3重線・太線の引き方を掲載しています。】 簡単に罫線を引く方法 ■ 実線を引きます-(ハイフン)を3回入力しEnterキーを押す。 実線が引かれました。 ■ 2重線を引きます=(イコール)を3回入力しEnterキーを押す。 2重線が引かれ... -
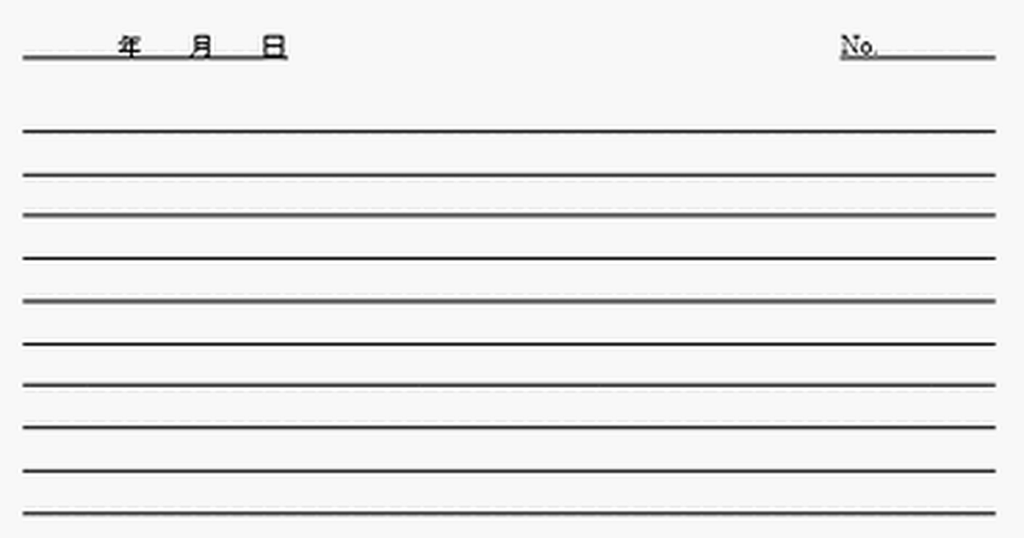
Word:レポート用紙を作成する方法|ヘッダーに日付とNo.を挿入
【表とヘッダーを使って作成します。ここで作成したレポート用紙を無料でダウンロードできます。】 次の「簡単に一行の罫線を引く」も参照してください。 レポート用紙作成手順 Word2016を起動し、「白紙の文書」を作成します。リボンの[挿入]~[表]~... -
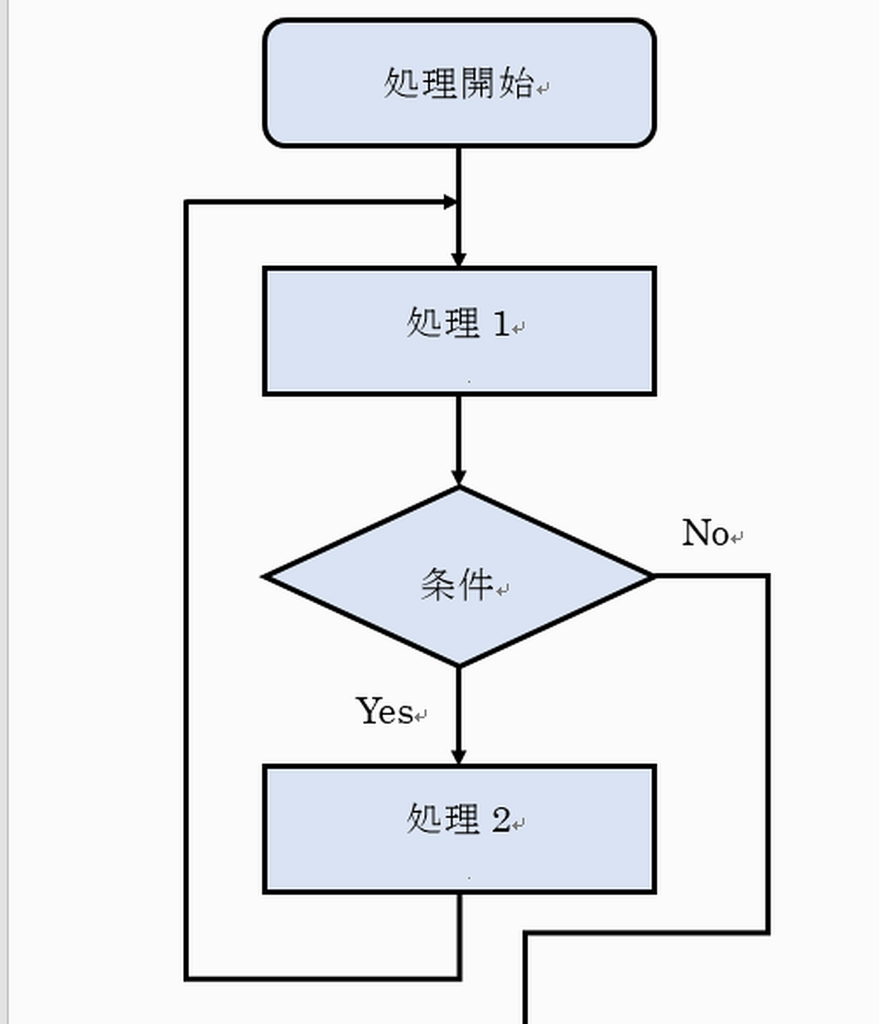
Word:フローチャートの作り方|プロセスに処理内容を表示する
【描画キャンバスを使うことがポイントです。これにより図形を線で結ぶ時に、接続点が表示され正確に結ぶことができます。】 次の「レポート用紙を作成する方法」も参照してください。 フローチャートの作成手順 リボンの[挿入]~[図形]~[新しい描画... -
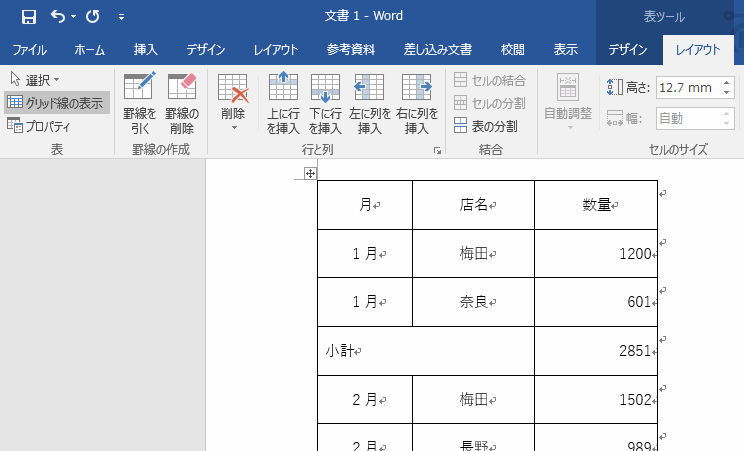
Word:消しゴムを使い罫線を消す方法|表ツールの罫線の削除を使用
【1本を消す方法とまとめて消す方法を掲載しています。】 次の「フローチャートの作り方」も参照してください。 罫線を消す準備 表内にカーソルを移動します。 リボンの[表ツール]~[レイアウト]~罫線の作成グループの[罫線の削除]をクリックします... -
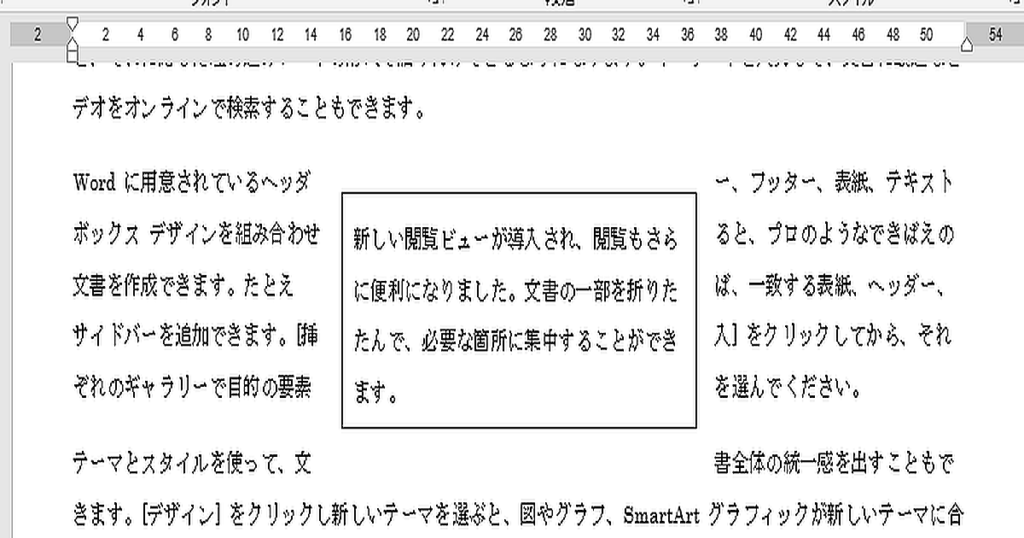
Word:文章の一部を枠で囲む4種類の方法|囲み線・罫線・図形・テキストボックスを使用
【囲み線や図形などで、一部を枠で囲む方法を画像で解説しています。】 ここでは下記の4種類を使い、枠で囲む方法を掲載しています。他にページ罫線や表を使う方法もあります。 囲み線を使い枠で囲む 線種とページ罫線と網かけの設定を使い枠で囲む 図形を... -
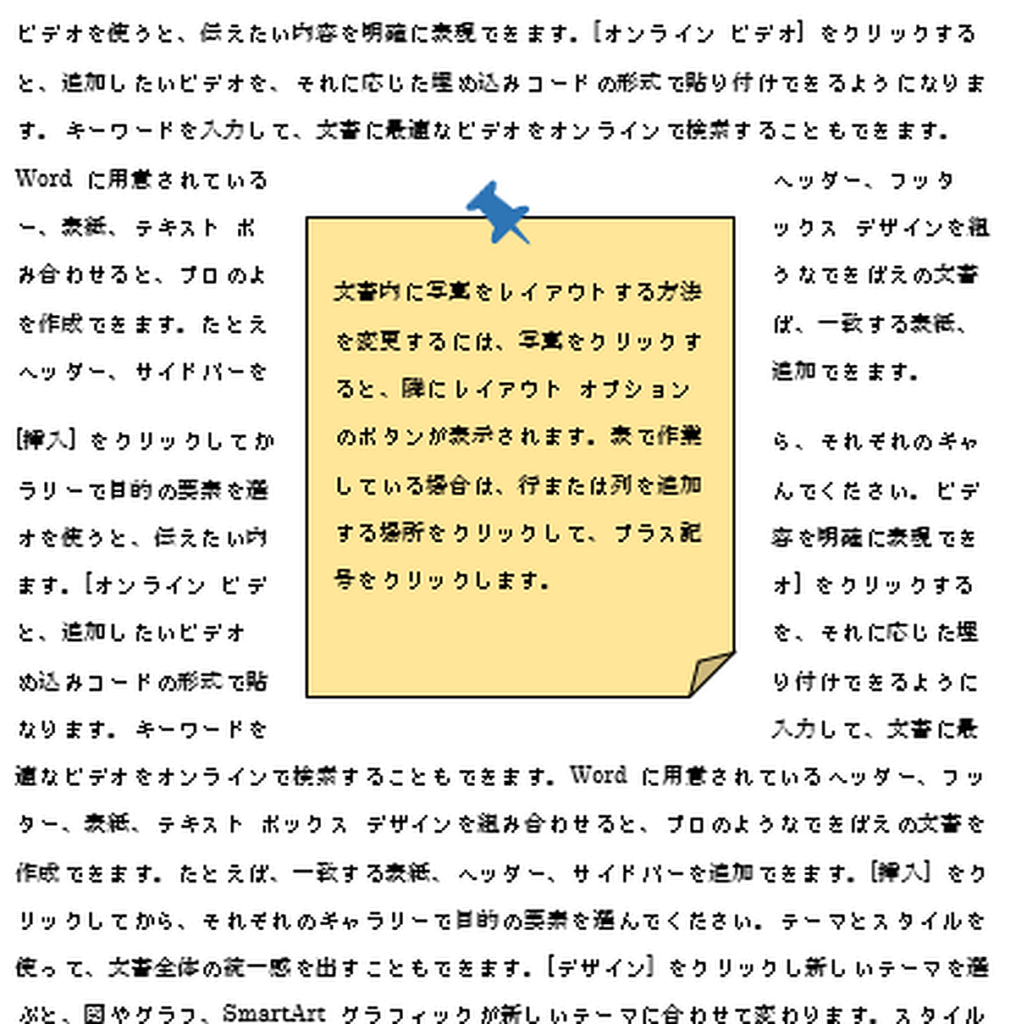
Word:テキストボックスを図形に変更しアイコンでオシャレにする
【テキストボックスは矢印や吹き出しなどの図形に変更することができます。】 テキストボックスは文書とは別に自由に配置できるので大変便利な機能です。チラシや広報誌を作成する場合、デフォルトでは味気ないのでオシャレに変更する方法を紹介します。下... -
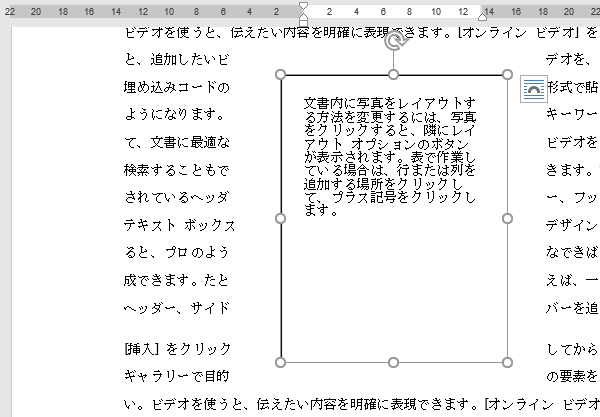
Word:テキストボックスの行間を狭くする・広くする
【テキストボックスの行間の設定方法は、Excelやパワーポイントも同じです。】 テキストボックスのデフォルトの行間は広く感じます。新聞のレイアウトの関係で、ギリギリまで狭くしたい場合もあります。そこでここでは狭くする方法と、逆に広くする方法を... -
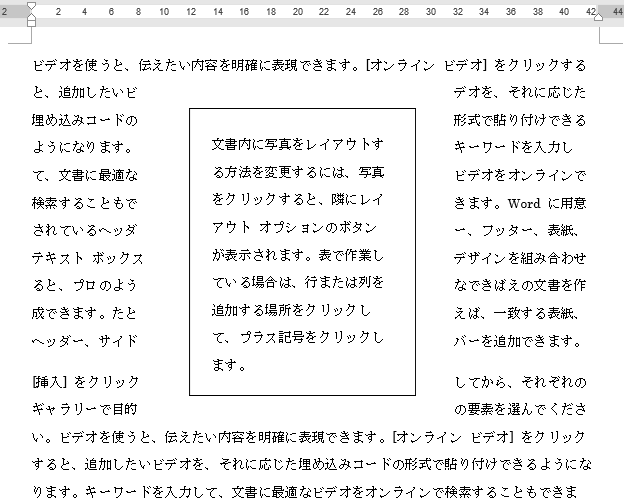
Word:テキストボックスの余白と外側の余白の設定方法
【テキストボックスの内側と外側(外周)の余白の設定方法を掲載しています。】 内側の余白は図形の書式設定のレイアウトとプロパティで設定できます。0.01mm単位まで入力できます。外側の余白はレイアウトダイアログボックス~文字列の折り返しの、文字列... -
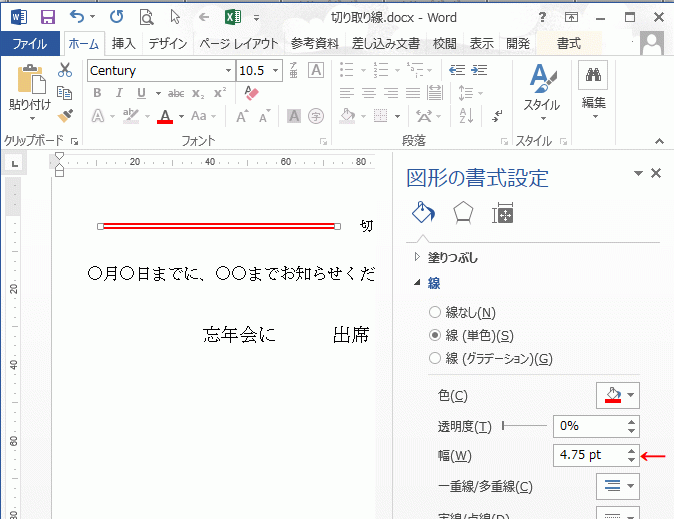
Word:2重線の引き方|2重線にならない場合の対処方法
【図の直線を引き2重線に変更しても、2重線にならない場合があります。その場合の対処方法を掲載します。】 次の「テキストボックスの余白と外側の余白の設定方法」も参照してください。 2重線の引き方 リボンの[挿入]~図グループの[図形]~[直線... -
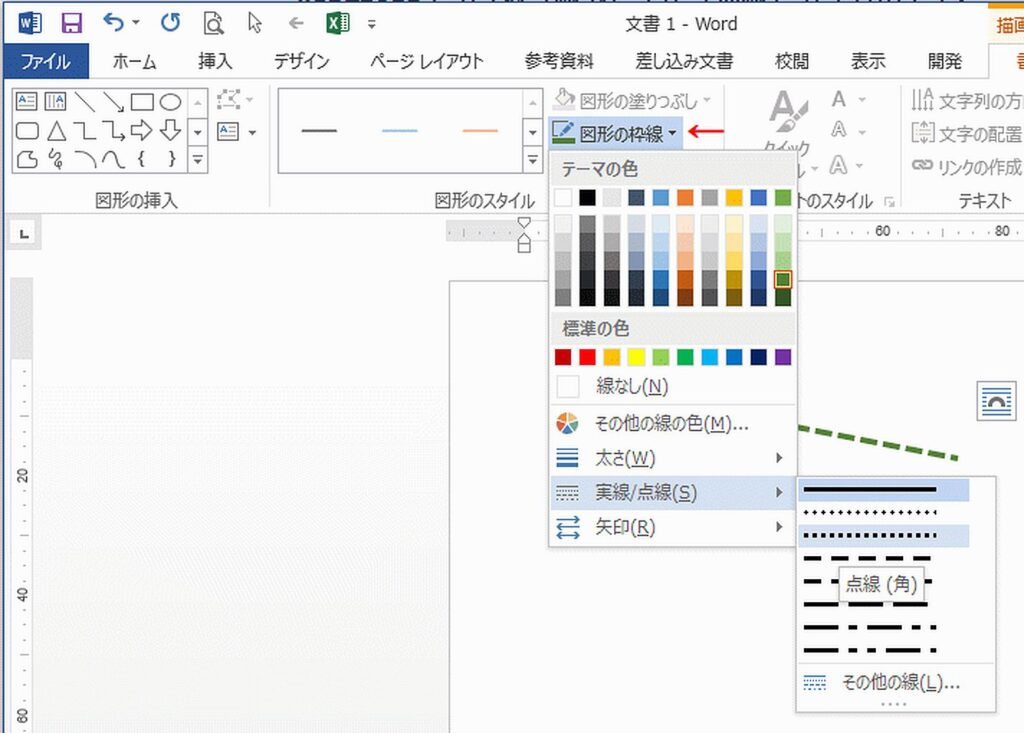
Word:点線を引く3種類の方法|3回入力・罫線・図を使用
【「3回入力」「罫線」「図」の3種類で点線を引く方法を紹介します。】 次の「2重線の引き方|2重線にならない場合」も参照してください。 3回入力で点線を引く アスタリスク「*」(半角)を3回入力します。 これで点線を引くことができますが、長さや色... -
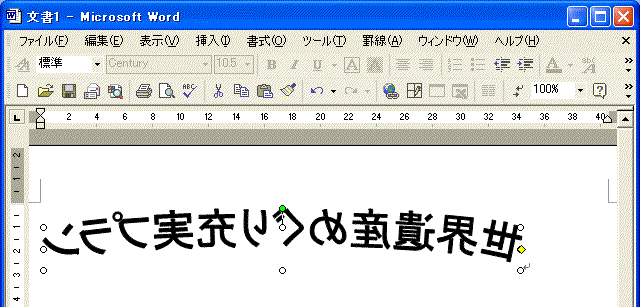
Word:図の作成 ワードアートで文字を反転させる方法
【文字を反転し鏡文字にする方法です。】 次の「点線を引く3種類の方法|3回入力・罫線・図」も参照してください。 鏡文字にする手順 1)ワードアートで文字を作成します。2)ワードアートをクリックし、「図形の調整」→「回転/反転」→「左右反転」を選... -
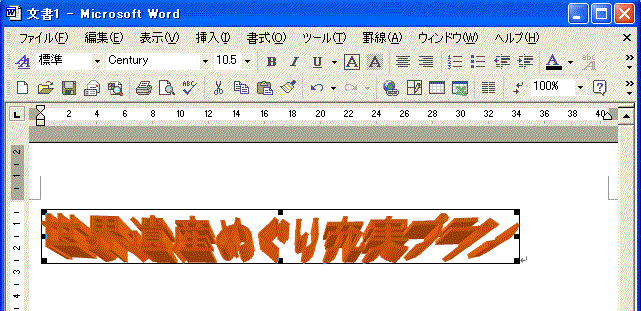
Word:図の作成 ワードアートで作った文字をデザインする方法
【ワードアートで作成した文字に飾りを付ける方法を掲載しています。】 次の「図の作成 ワードアートで文字を反転させる」も参照してください。 ワードアートで文字を作成し影や3Dを追加 デザイン①:文字の形を変える。ワードアートツールバーから「ワード... -
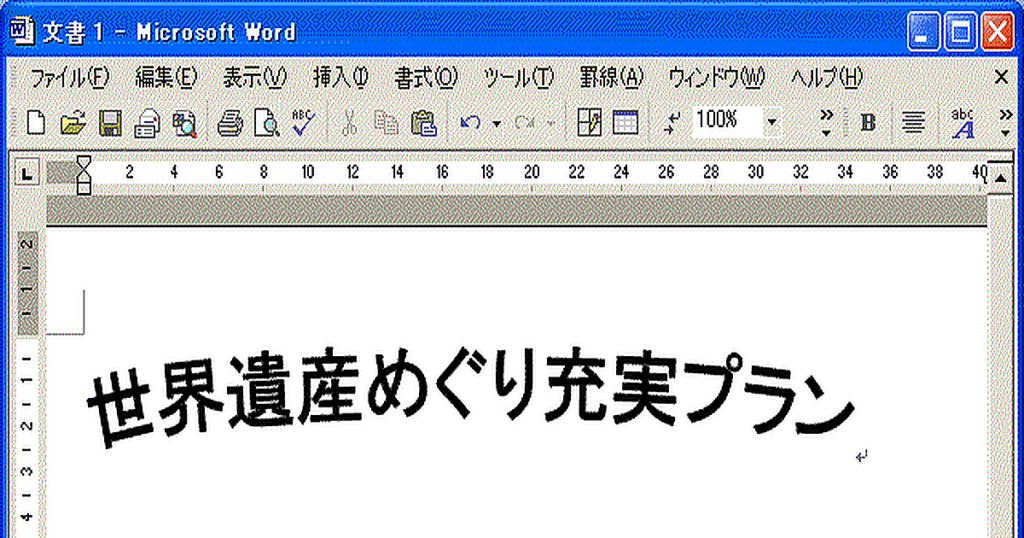
Word:図の作成 ワードアート機能でタイトルを作る方法
【チラシなどで使える飾りのあるタイトルをワードアートで作成します。】 次の「図の作成 ワードアートで作った文字をデザインする」も参照してください。 ワードアートでタイトルを作成する手順 1)タイトルを入れる場所を選択し、メニューバーの「挿入... -
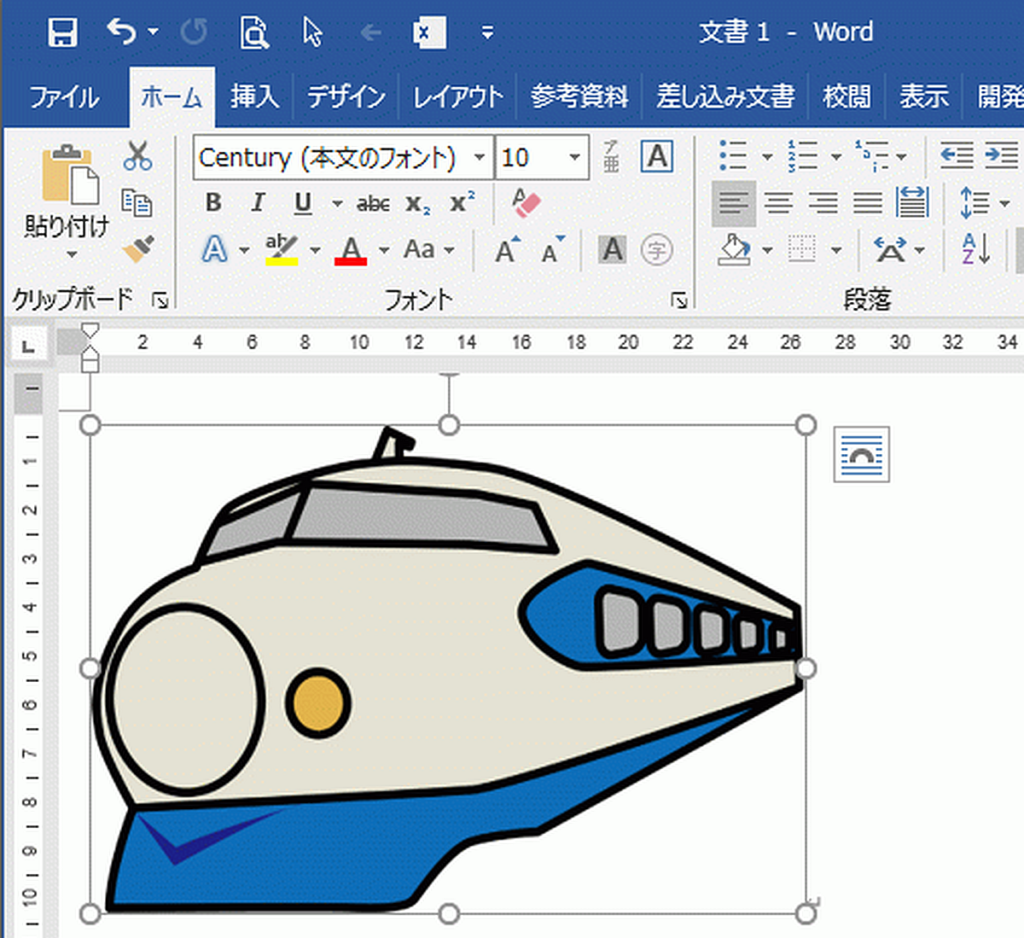
Word:クリップアートの挿入方法|オンライン画像から検索し挿入する
【Word2013からなくなったクリップアートがオンライン画像にありました。】 クリップアートとはOfficeに付属していた図やイラストのことです。Word2013からなくなりましたが、オンライン画像にあるようです。ここでは以前のワードの挿入方法と、オンライン... -
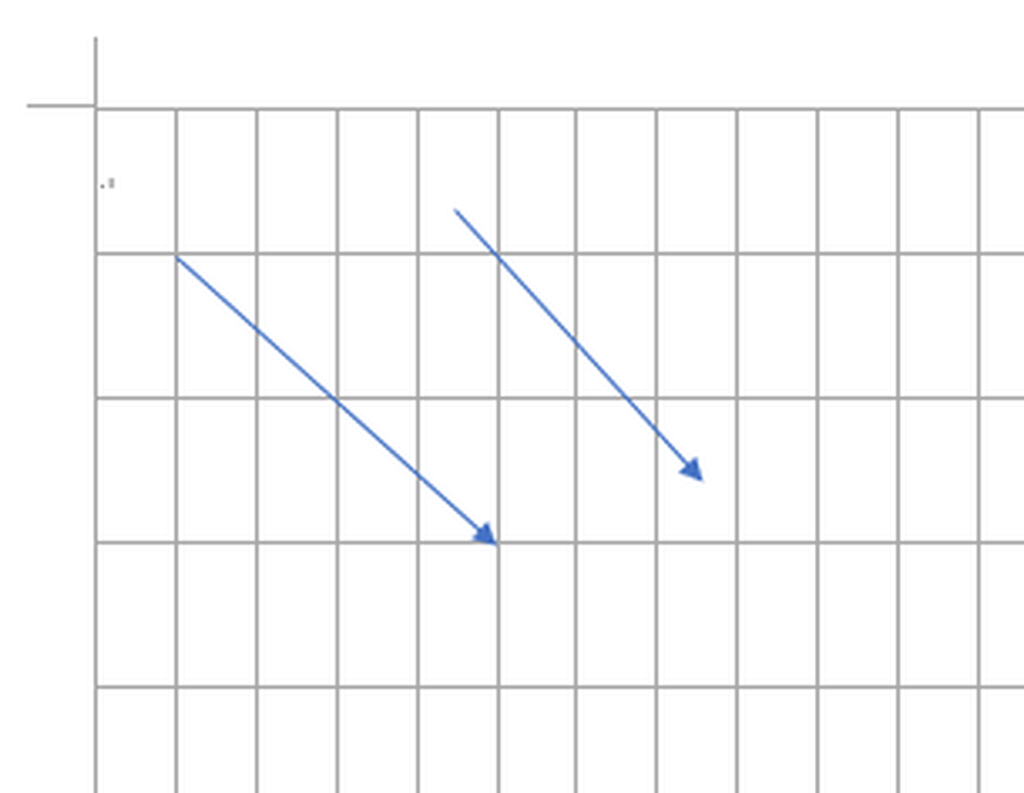
Word:図形をグリッドに合せる/合せない|グリッド線の表示方法
【図面を描く場合などでは、位置をピッタリ合わせるためにグリッドが必要になります。】 そこでここではグリッド線を表示する方法と、それに合して図形を描く方法・合さないで描く方法を紹介します。このページの最初は「Word2002でオートシェイプの描き方...