Wordで原稿用紙を作成する方法、禁則処理・句読点の設定、枠線を印刷しない方法を掲載しています。
原稿用紙を作成する方法、枠線を印刷せずに文字のみ印刷する方法、「禁則処理を行う」場合と行わない場合の違い、「句読点のぶら下げを行う」場合と行わない場合の違いを解説しています。
原稿用紙が急に必要になった場合や、1枚だけ必要なばあいも文字入力なしで印刷すればいいので便利です。
市販にない赤色や紫色の枠線にすることも可能です。
ここで使用した文書は無料でダウンロードできるので、実際にお試しください。
関連する「あいさつ文のテンプレート」も参照してください。
原稿用紙を作成する
リボンの[レイアウト]~原稿用紙グループの[原稿用紙設定]をクリックします。
![[原稿用紙設定]をクリックする](https://word-howto.com/wp-content/uploads/2022/04/word20-1.gif)
原稿用紙の設定
ダイアログが開くので下記の設定を行います。
- スタイル:マス目付き原稿用紙・下線付き原稿用紙・外枠付き原稿用紙から選択します。
- 文字数×行数:20×10・20×20から選択します。
- 罫線の色:カラーパレットが開くので枠線の色を選択します。
袋とじにチェックすると、袋とじができるように左右に分かれます。 - 用紙サイズ:B5・A4・B4から選択します。
- 印刷の向き:縦・横から選択します。
- ヘッダーとフッター:日付や文字数×行数など、ヘッダーとフッターに印刷する項目と位置を指定します。
- 禁則処理を行う:チェックすると句読点などを行頭や行末に置きません。
- 句読点のぶら下げを行う:チェックすると行末の句読点をはみ出します。
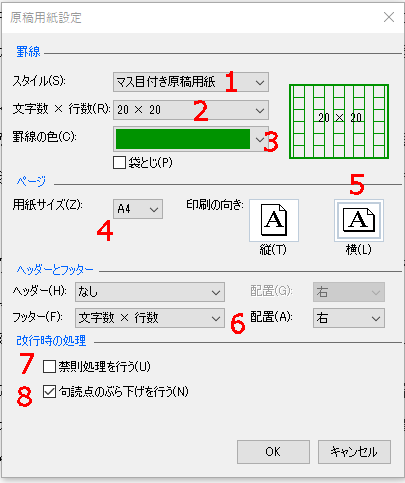
作成した原稿用紙です。
フッターに文字数×行数の「20×20」を表示しています。
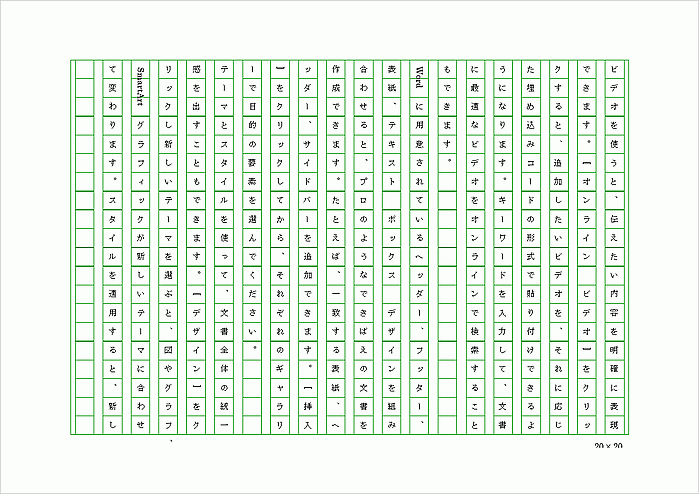
枠線を印刷しない方法
白い用紙に印刷する場合は、枠線の色を用紙の色に合わせて白にします。
これで枠線は印刷されません。
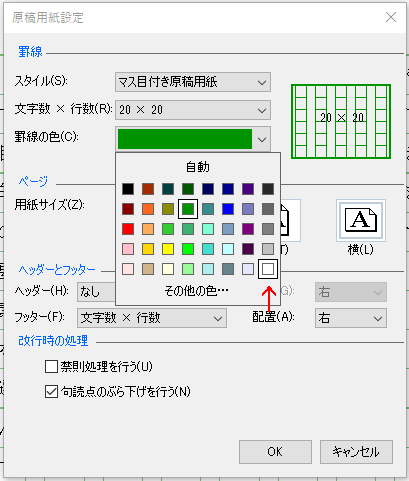
枠線を白にした印刷プレビュー画面です。
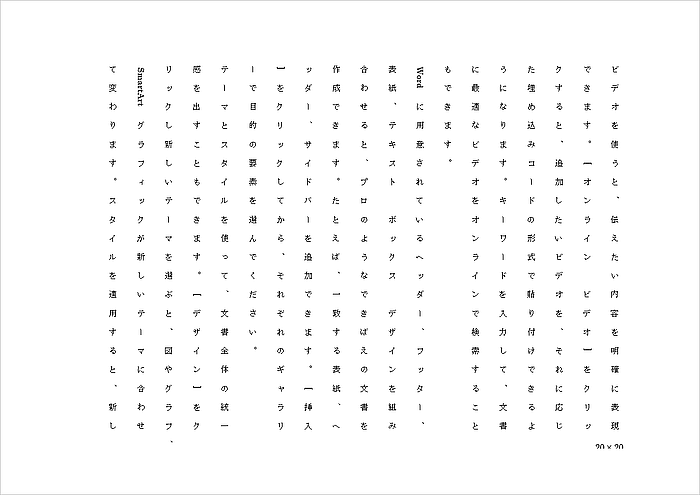
禁則処理の設定
「禁則処理を行う」のチェックをオフにした原稿用紙です。
先頭の枠に句読点があります。
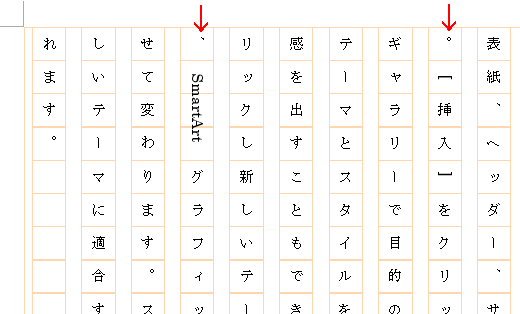
「禁則処理を行う」のチェックをオンにした原稿用紙です。
先頭の枠から句読点がなくなりました。
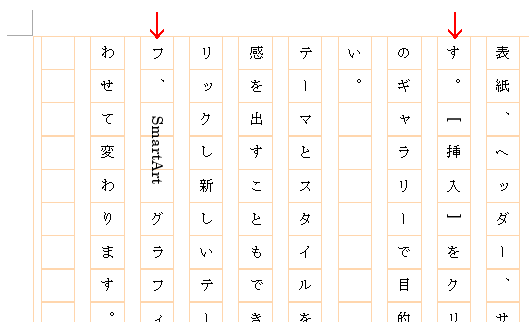
句読点のぶら下げの設定
「句読点のぶら下げを行う」のチェックをオフ にした原稿用紙です。
最下の枠に句読点があります。
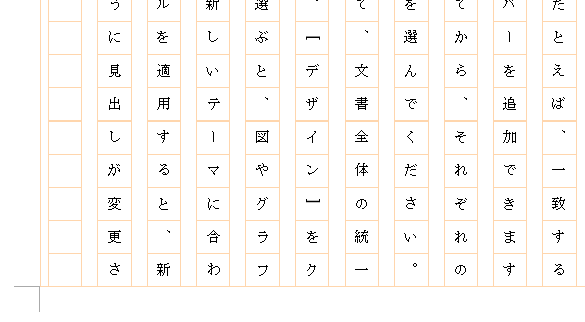
「句読点のぶら下げを行う」のチェックをオン にした原稿用紙です。
最下の枠からはみ出した位置に句読点があります。
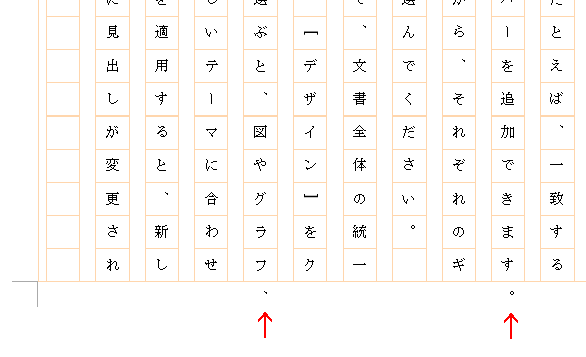
使用した文書の無料ダウンロード