拡張書式を使用し、文字の幅だけと高さだけを変更する方法を掲載しています。
文字のサイズを変更するには、フォントサイズを変更すれば可能ですが、その場合幅と高さが同時に変わります。
ここでは幅だけ又は高さだけを変更します。
幅だけはリボンの拡張書式だけで変更可能ですが、高さはフォントサイズとの合わせ技で行います。
やり方をWord画面の画像で解説していますので、分かり易いかと思います。
使用した文書を無料でダウンロードできるので実際にお試しください。
関連する「囲い文字の設定と解除する方法|サイズや色を変更した場合の方法」も参照してください。
文字の幅だけを変更する
- 幅を変更したい文字を選択します。
- リボンの[ホーム]~段落グループの[拡張書式]をクリックします。
- メニューが表示されるので[文字の拡大/縮小]をクリックします。
- 倍率のリストが表示されるので選択します。
ここでは200%を選択しました。
![[文字の拡大/縮小]をクリックする](https://word-howto.com/wp-content/uploads/2022/08/word97-1.gif)
これで文字の幅が2倍になりました。
行間が同じなので、高さが変わっていないのが分ります。
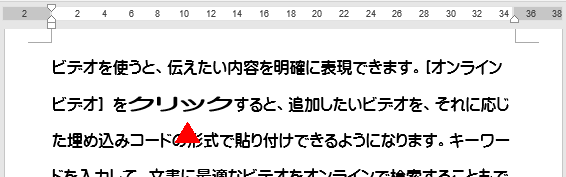
逆に文字の幅を50%にした結果です。
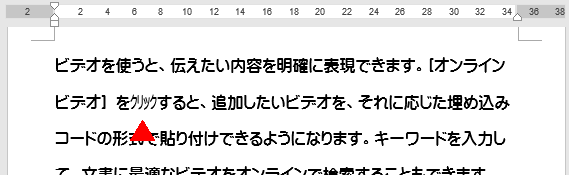
倍率を数値入力で設定する方法
リボンの[ホーム]~段落グループの[拡張書式]~[文字の拡大/縮小]~[その他]をクリックします。
![[文字の拡大/縮小]~[その他]をクリックする](https://word-howto.com/wp-content/uploads/2022/08/word97-4.gif)
フォントダイアログボックスが開くので、[詳細設定]タブ~文字幅と間隔部分の[倍率]に数値入力します。
[OK]ボタンをクリックすると、指定した倍率の幅で表示されます。
![文字幅と間隔部分の[倍率]に数値入力する](https://word-howto.com/wp-content/uploads/2022/08/word97-5.gif)
文字の高さを変更する方法
変更前のフォントサイズは「12」になっています。
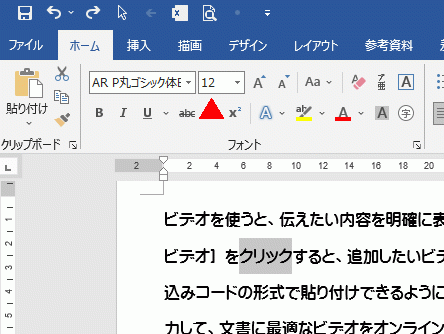
フォントサイズを3倍の「36」に変更しました。
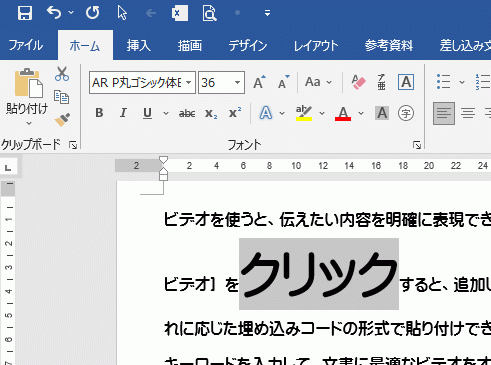
リボンの[ホーム]~段落グループの[拡張書式]~[文字の拡大/縮小]~[その他]をクリックし、フォントダイアログボックスを開きます。
[詳細設定]タブ~文字幅と間隔部分の[倍率]に「30」と入力します。
これで倍率が30%になります。
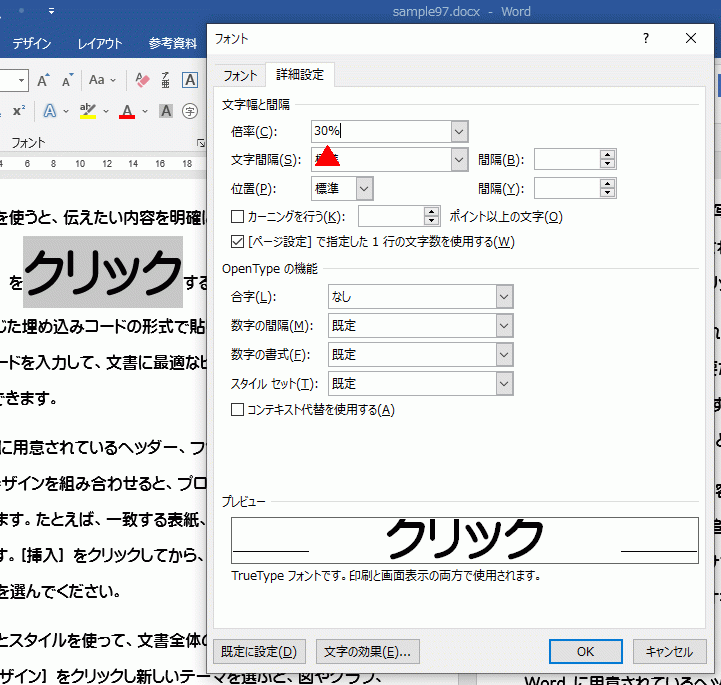
フォントサイズを3倍にし、文字幅を30%にしたので高さのみ変更したことになります。
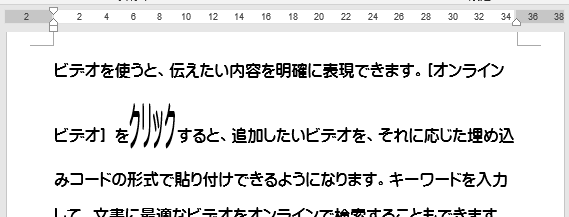
使用した文書の無料ダウンロード