Word:文書の編集– category –
-
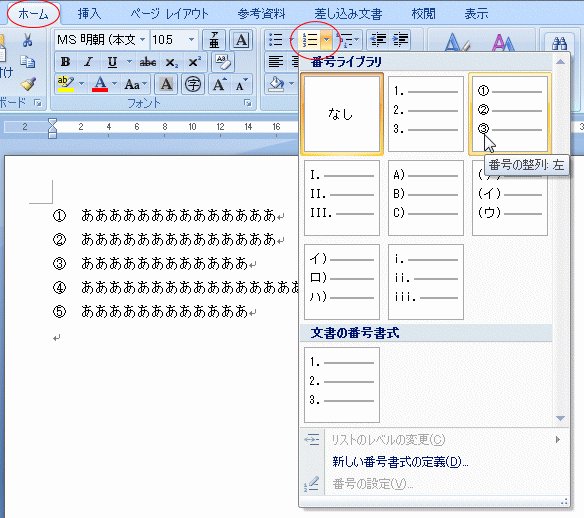
Word:箇条書きの方法|解除方法と段落番号の設定方法を掲載
【Wordで箇条書きにし自動入力する方法と解除方法、箇条書きの段落番号の設定方法を掲載しています。】 Wordで箇条書きに設定すると、次の段落からは自動的に番号や行頭文字が付き、文字の開始位置を揃えることができます。箇条書きは報告書や案内状で使用... -
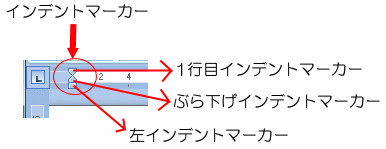
Word:インデントマーカーの使い方|1行目/ぶら下げ/左インデントを解説
【1行目インデント・ぶら下げ・左インデントの使い方を画像で解説します。】 インデントマーカーとは、文字を指定した位置で揃える機能のことで、1行目インデント・ぶら下げ・左インデント・右インデントの4種類があります。 1行目インデントとは段落の1行... -

Word:文字の間隔を調整し両端をそろえたい|均等割り付けの使い方
【文字の両端をそろえる機能の、均等割り付けの使い方を画像で解説します。】 均等割り付けとは、文字の間隔を調整し文字列の両端をそろえる機能のことです。整列された複数の項目名に行うと、非常に見栄えが良くなります。表や案内状の作成時、均等割り付... -
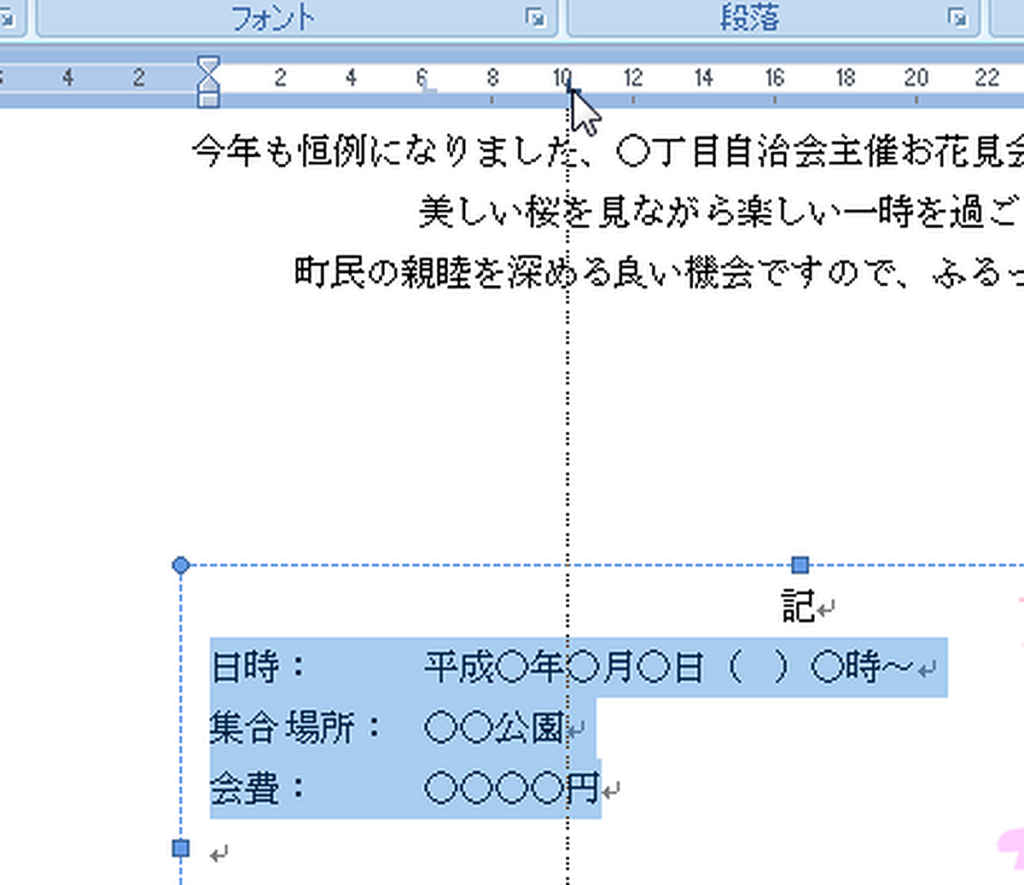
Word:文字列を揃える方法|左揃えタブの使い方を解説
【日時や場所の内容の先頭を揃える、左揃えタブの使い方を画像で解説します。】 文字列を揃えたい例として案内状があります。「日時:」「集合場所:」の次の内容の先頭を揃える場合、スペースキーで合わせてもぴったり揃いません。そこで使用するのが「左... -
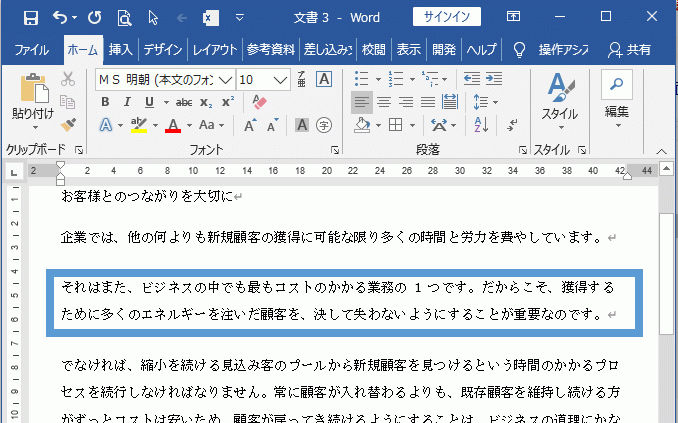
Word:文字に囲み線をつける|複数行の場合の方法
【Wordで指定した文字に、線色や太さを指定した囲み線をつける方法を画像で解説しています。】 リボンのフォントグループにある「囲み線」は線種や色などの設定はできませんが、この方法だと可能です。設定できるのは、点線などの線の種類・線色・太さがに... -
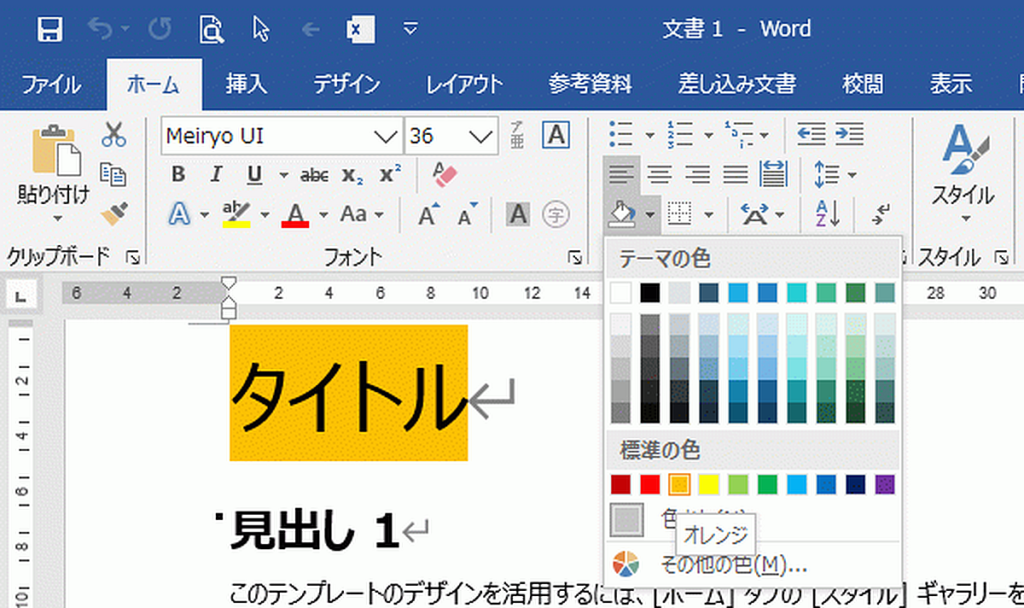
Word:文字に背景色をつける方法|実行手順を画像で解説
【Wordで指定した文字に背景色をつける方法と、背景色の選択方法を画像で解説しています。】 文書のタイトルや目立たせたい部分に、背景色をつけると全体が見易くなります。Wordの背景色のデフォルトは白色ではなく「色なし」です。ここでは背景色をつける... -
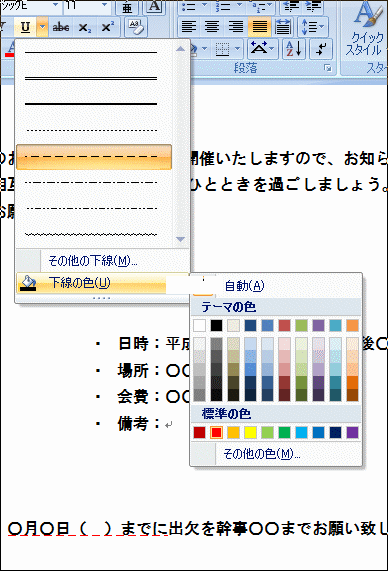
Word:文字に下線を引く方法|線種と線色の変更方法
【Wordで文字に下線を引く方法と、線種と線色の変更方法を画像で解説しています。】 文書内で強調したい場合に、下線を使いますが、さらに色を変更したり波線にするなどより目立たせることができます。Wordの下線のデフォルトは黒色の直線です。ここでは赤... -
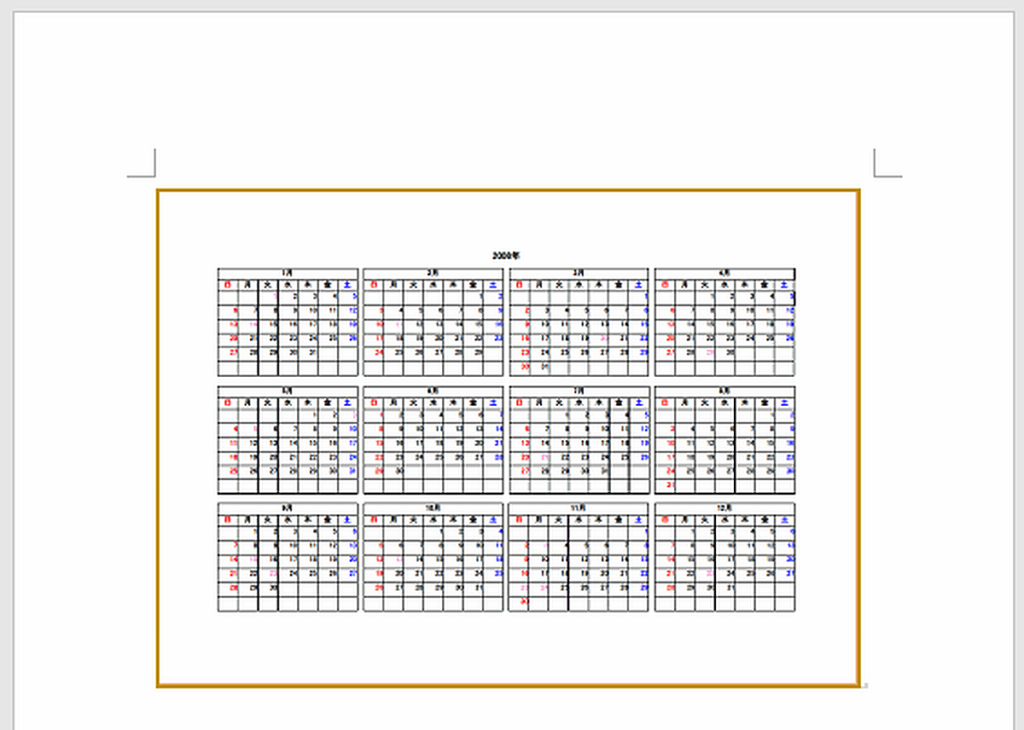
Word:PDFファイルの埋め込み方法|文書に貼り付け調整
【Wordの文書にPDFファイルを貼り付け、位置や枠の表示設定を行います。】 オブジェクトの挿入を使えば、PDFファイルを図としてWord文書に埋め込むことができます。埋め込まれたPDFファイルは図と同じ操作で、前面背面の位置・サイズと位置・枠線の設定な... -
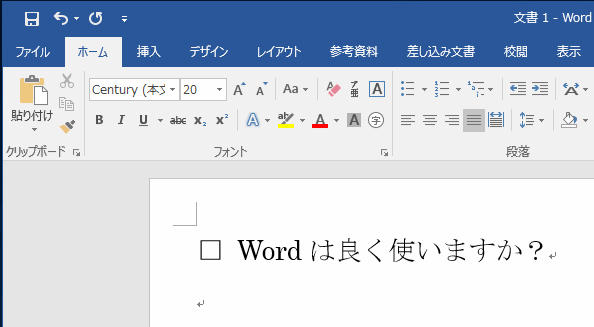
Word:チェックボックスの作成・チェックをレ点に変更・削除方法
【チェックボックスの作成方法、チェックをレ点に変更する方法、削除する方法を解説します。】 アプリやWebページなどでチェックボックスを利用することがありますが、Wordでも使用できます。ここでは文書内にチェックボックスを作成する手順、チェックを×... -
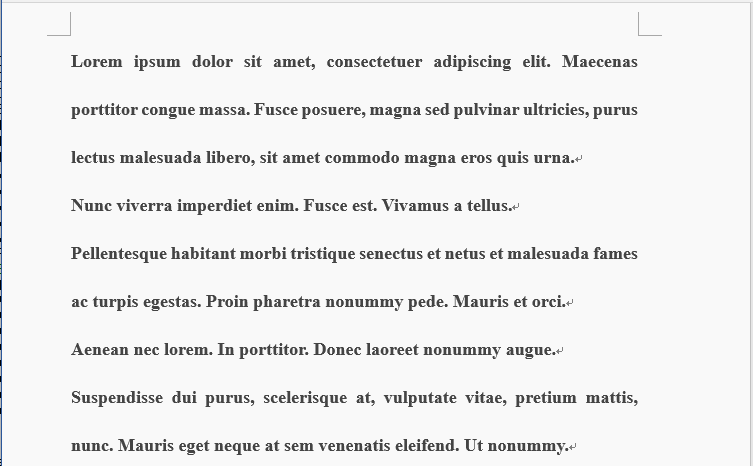
Word:ダブルスペースの文書を作成する方法|行間の設定
【ダブルスペースとは、英文で使用される書式で、かつてのタイプライターで使われていたことから引き継がれています。】 Wordの場合、一般的に文字サイズが12pt、行間が24ptになります。ですので行間を2行に設定すればできます。行間を2行に設定するには、... -
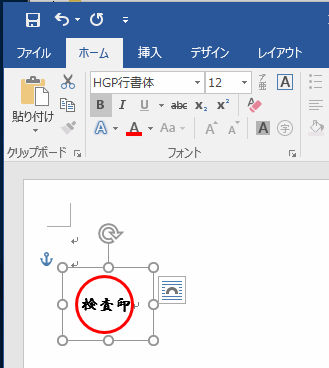
Word:1文字を丸で囲む方法と複数文字を丸で囲む方法
【例えばマル秘や電子印鑑を作成する場合に利用できる、文字を〇で囲む方法を掲載しています。】 Wordで丸で囲む文字を作成するには、「囲い文字」の機能を使用します。「囲い文字」は1文字のみなので、複数文字を囲む場合は図形を併用します。図形で作成... -
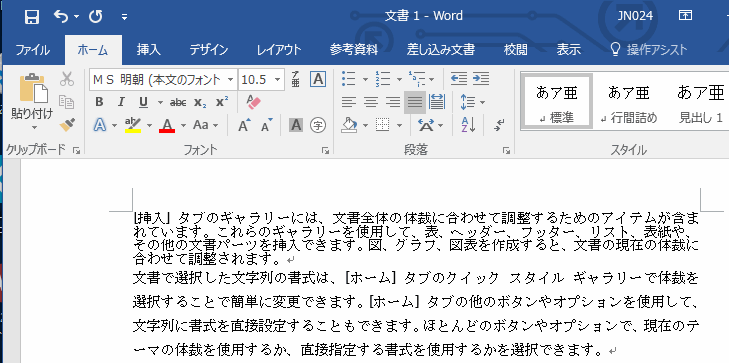
Word:行間を狭くする/広くする方法|行と段落の間隔
【Wordの行間を調整する手順を、画像で解説しています。】 Wordの行間はページ設定の行数で標準の設定になります。しかし、もう少し行間が狭ければ1ページに収まるなど、微妙に調整したい場合があります。行間の微調整は「行と段落の間隔」の「行間のオプ... -
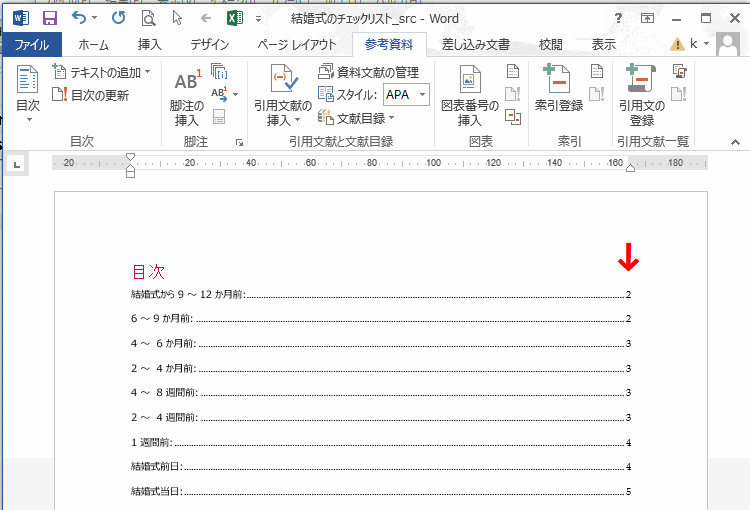
Word:目次の簡単な作り方・ページ番号のずれ修正方法
【Wordで目次を作成する方法と、番号がズレている場合の修正方法を解説します。】 Wordの目次は自動で作成できるので超簡単です。手順は、目次にしたい段落を見出しに設定し自動作成するだけです。目次単独のページにしたい場合は、ページ区切りを挿入しま... -
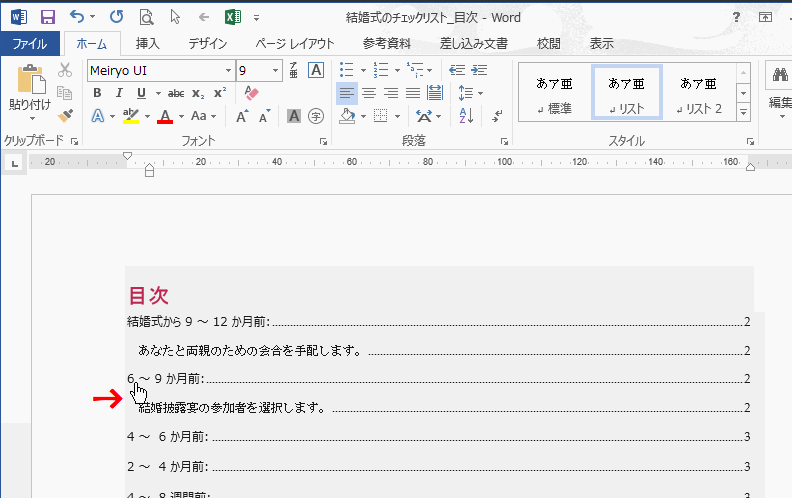
Word:目次のリンクの使い方と設定を変更し便利にする方法
【目次のリンクの使い方と、目次をさらに便利にする技を画像で解説します。】 Wordの目次を作成するとハイパーリンクが設定されているので、Ctrlキーを押しながらクリックすることでそのページにジャンプすることができます。これを設定変更することでCtrl... -
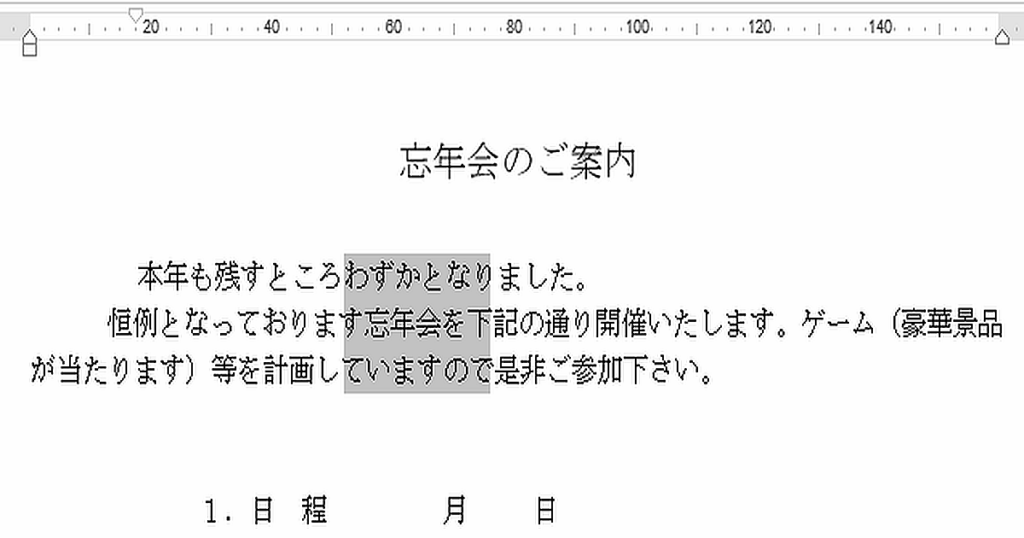
Word:ショートカットキーのブロック選択(矩形選択)モードの使い方
【ブロック選択モード(矩形選択モード)の使い方を解説します。】 通常の文字選択は文字単位や行単位ですがブロック選択の場合、任意の位置を四角の範囲で選択できるようになります。これはメモ帳などの他のアプリにはない機能です。あまり使う機会はない... -
![ショートカットキー[F8]拡張選択モードの使い方](https://word-howto.com/wp-content/uploads/2022/02/hensyu4-0-1024x538.png)
Word:ショートカットキー[F8]拡張選択モードの使い方
【選択のショートカットキーの[F8]で使用できる、拡張選択モードの使い方を解説します。自動で色々な範囲選択ができるので、コピー&ペーストを多用する場合に使える便利機能です。】 Wordで文字を選択するには、矢印キーやShiftキーを使ったり、マウスで... -
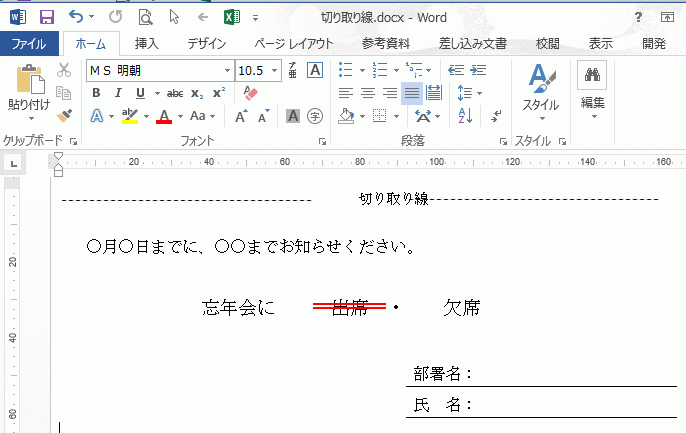
Word:見え消しのやり方|2重線と赤色の取り消し線
【見え消しとは、元の文字が見えるように訂正や削除することで、Wordでは「取り消し線」になります。】 取り消し線は例えば、欠席者や文章を校正した時の修正部分などに使用します。欠席者に引くことで誰が欠席か分かり、修正部分に引くことで何をどう変え...