キーボードのショートカットやマウスなどを使った数式を入力する方法を掲載しています。
数式を入力する代表的な方法を紹介しています。
「リストから選択する」、「キーボードで入力する」、「マウスで手書き入力」の3種類です。
その他にショートカットキー、削除方法なども掲載しています。
ここでは入力する手順を画像で分かり易く解説しています。
入力した文書を無料でダウンロードできるので、実際にお試しください。
関連する「Word:リボンの数式ボタンが使えない理由 – 原因と対策」も参照してください。
数式をリストから選択する
- リボンの[挿入]をクリックします。
- 記号と特殊文字グループの[数式]右の[▼]をクリックします。
- 数式のリストが表示されるので選択します。
- office.comのその他の数式をクリックします。
- これでさらに数式のリストが表示できます。
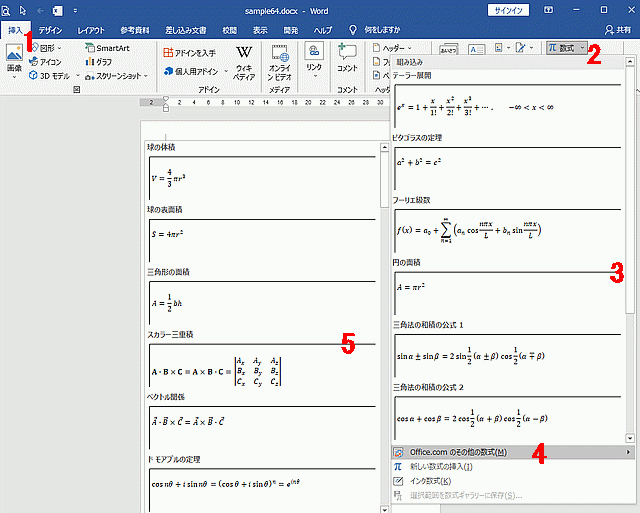
これで下のように数式のリストから入力できました。
同じような数式を入力する場合、一から入力するよりも、これから編集する方が簡単です。
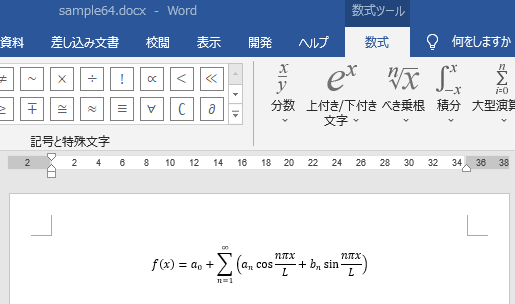
上のリストだけでなく、数式タブの構造グループにあるリストからも入力できます。
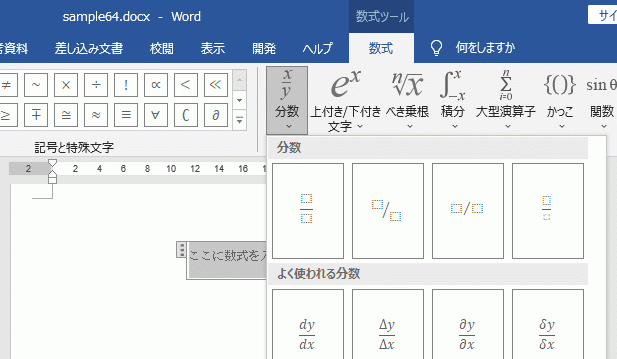
入力した数式は、通常の文字と同様にフォントやフォント色・サイズなどの設定が可能です。
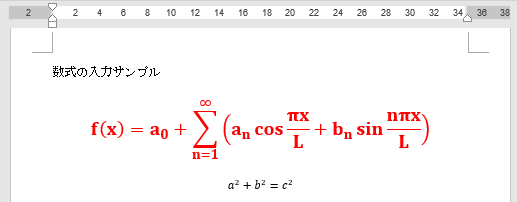
数式の削除方法
通常の文章と同様に削除したい数式を選択し、DELキーを押すことで削除できます。
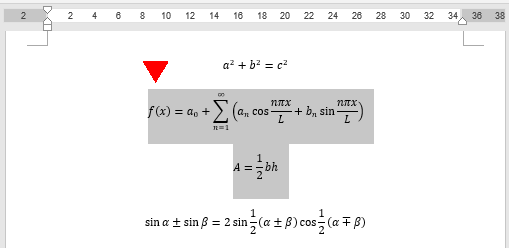
キーボードで数式を入力する
- リボンの[挿入]を選択します。
- 記号と特殊文字グループの[数式]をクリックします。
ショートカットは[Alt]+[Shift]+[-]です。
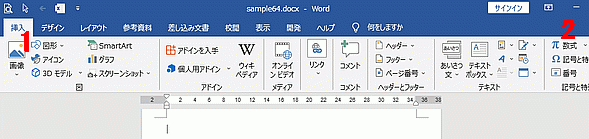
「ここに数式を入力します。」と入力枠が表示されます。
例えば「1/10」と入力します。
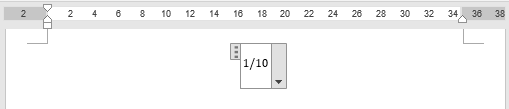
すると自動的に分数の形式になります。
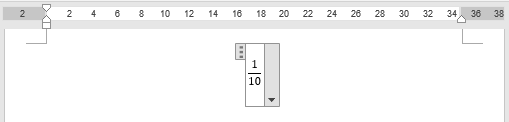
キーボード入力だけでなく、下の記号と特殊文字を使います。
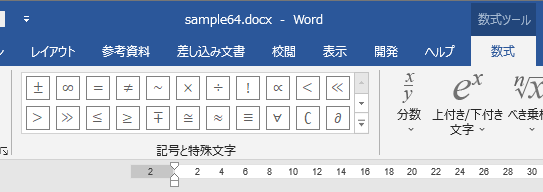
マウスで数式を手書き入力する
リボンの[数式]~ツール グループの[インク数式]をクリックします。
![ツール グループの[インク数式]をクリックする](https://word-howto.com/wp-content/uploads/2022/07/word67-9.gif)
数式入力コントロール ウィンドウが開きます。
ここにマウスで数式を書くと、自動的に成形され表示されます。
入力が完了すると[挿入]ボタンをクリックします。
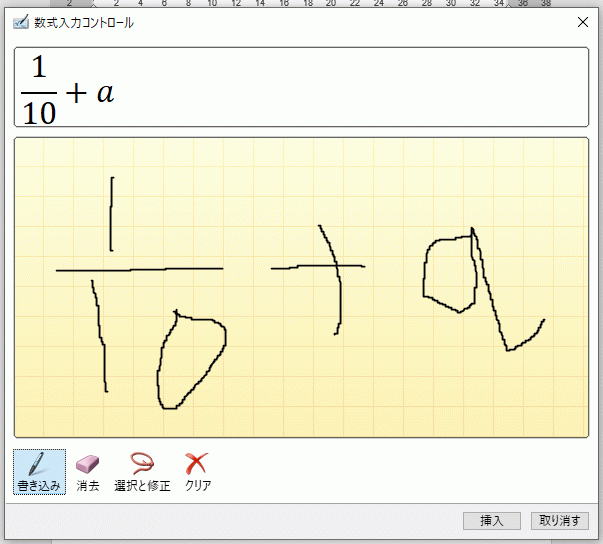
すると、下のように文書内に入力できます。
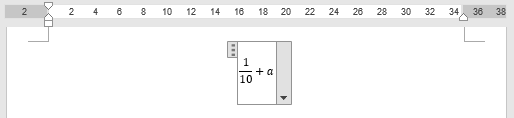
使用した文書の無料ダウンロード